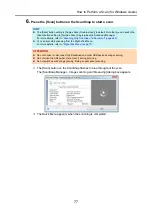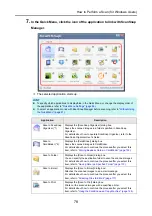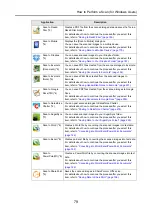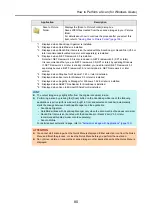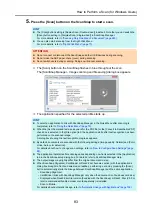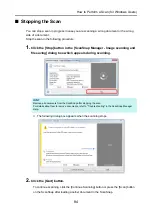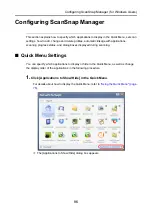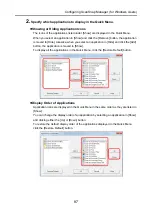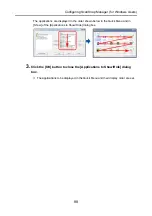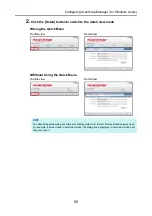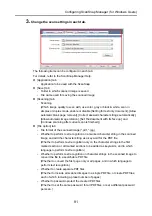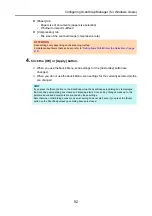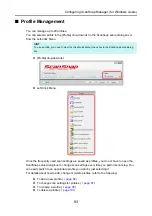How to Perform a Scan (for Windows Users)
79
Scan to Rack2-
Filer (*3)
Creates a PDF file from the scanned image data and saves the file in a
Rack2-Filer binder.
For details about how to continue the process after you select this
item, refer to
"Saving to Rack2-Filer" (page 169)
Scan to Mobile
(*4)
Displays the [Scan to Mobile] dialog box.
You can save the scanned images to a mobile device.
For details about how to continue the process after you select this
item, refer to
"Saving Data to a Mobile Device" (page 175)
.
Scan to Dropbox
(*5)
You can save scanned images to your Dropbox folder.
For details about how to continue the process after you select this
item, refer to
"Saving Data to Your Dropbox Folder" (page 187)
.
Scan to Evernote
(Document) (*6)
You can save PDF files created from the scanned images to Evernote.
For details about how to continue the process after you select this
item, refer to
"Saving Documents to Evernote" (page 194)
Scan to Evernote
(Note) (*6)
You can save JPEG files created from the scanned images to
Evernote.
For details about how to continue the process after you select this
item, refer to
"Saving Handwritten Notes to Evernote" (page 201)
.
Scan to Google
Docs(TM) (*4)
You can save PDF files created from the scanned images to Google
Docs.
For details about how to continue the process after you select this
item, refer to
"Saving Documents to Google Docs" (page 206)
Scan to Salesforce
Chatter (*4)
You can post scanned images to Salesforce Chatter.
For details about how to continue the process after you select this
item, refer to
"Posting to Salesforce Chatter" (page 215)
.
Scan to SugarSync
(*7)
You can save scanned images to your SugarSync folder.
For details about how to continue the process after you select this
item, refer to
"Saving Data to Your SugarSync Folder" (page 225)
.
Scan to Word (*8)
Creates a Word file by converting the scanned images into text data.
For details about how to continue the process after you select this
item, refer to
"Converting into Word/Excel/PowerPoint Documents"
.
Scan to Excel (*8)
Creates an Excel file by converting the scanned images into text data.
For details about how to continue the process after you select this
item, refer to
"Converting into Word/Excel/PowerPoint Documents"
.
Scan to
PowerPoint(R) (*8)
Creates a PowerPoint file by converting the scanned images into text
data.
For details about how to continue the process after you select this
item, refer to
"Converting into Word/Excel/PowerPoint Documents"
.
Scan to SharePoint
(*9)
Saves the scanned images in SharePoint or Office Live.
For details about how to continue the process after you select this
item, refer to
"Saving Data in SharePoint" (page 158)
.
Application
Description