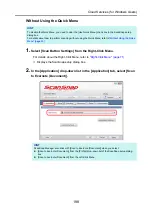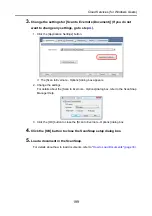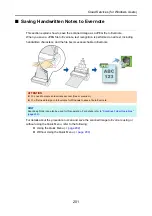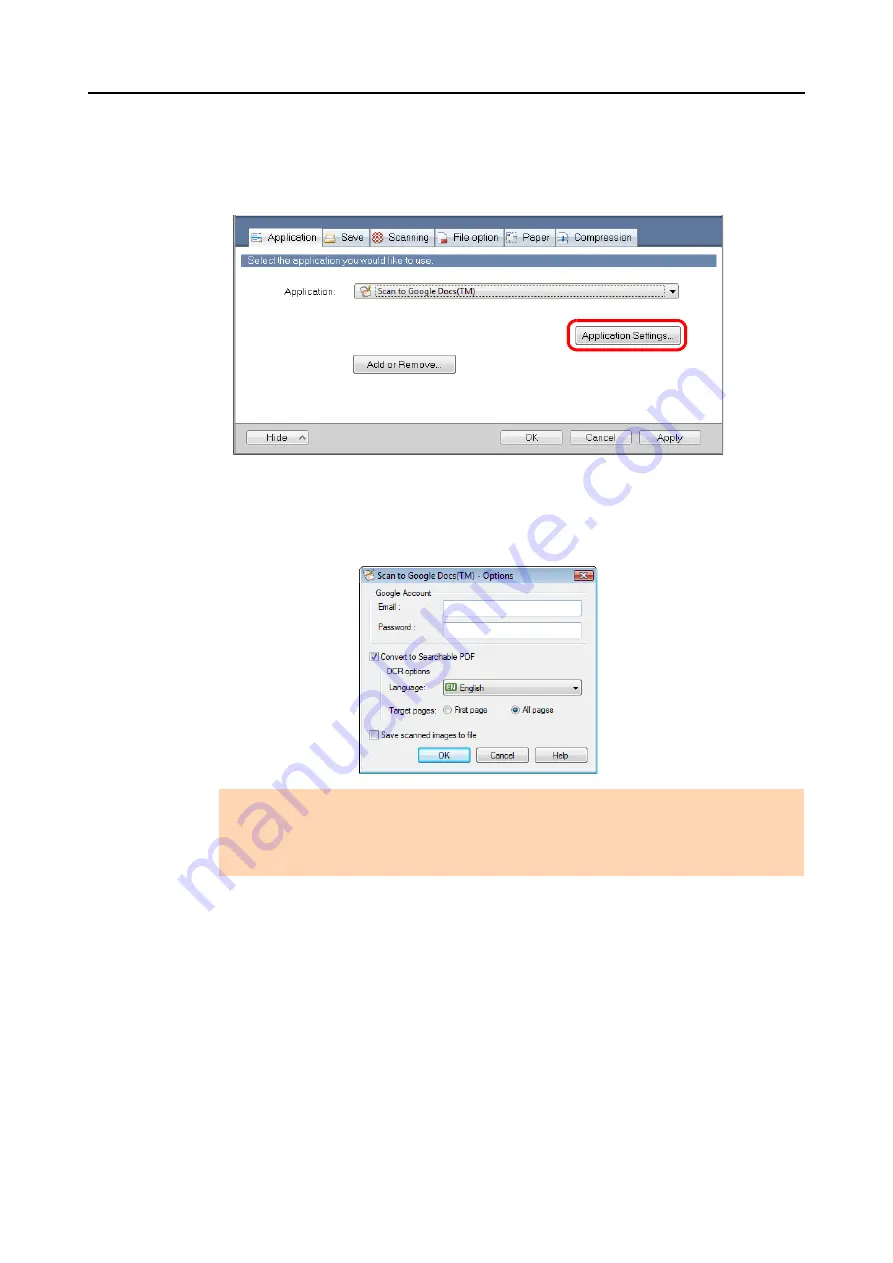
Cloud Services (for Windows Users)
212
3.
Change the settings for [Scan to Google Docs(TM)] (If you do not want to
change any settings, go to step
1. Click the [Application Settings] button.
D
The [Scan to Google Docs(TM)] dialog box appears.
2. Change the settings.
For details about the [Scan to Google Docs(TM) - Options] dialog box, refer to the
ScanSnap Manager Help.
3. Click the [OK] button to close the [Scan to Google Docs(TM) - Options] dialog box.
4.
Click the [OK] button to close the ScanSnap setup dialog box.
5.
Load a document in the ScanSnap.
For details about how to load documents, refer to
"How to Load Documents" (page 33)
.
ATTENTION
If the computer is shared with other users, do not set your information in [Email] and
[Password]. Otherwise, other users will be able to log into Google Docs automatically.
It is recommended to set only [Email] in this dialog box, and type in the password every time.