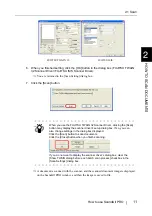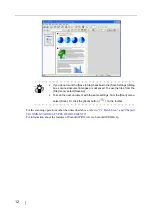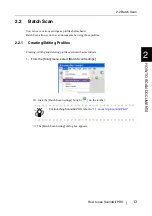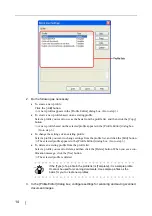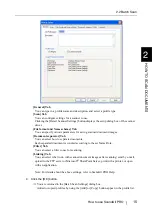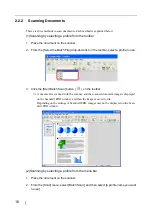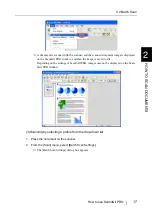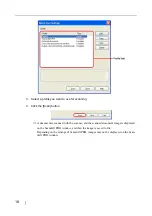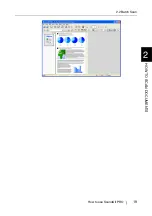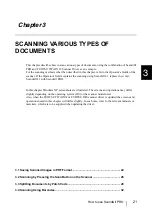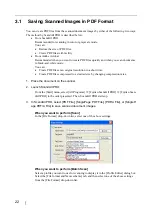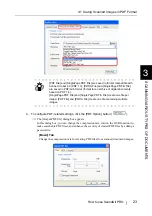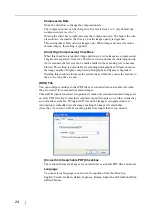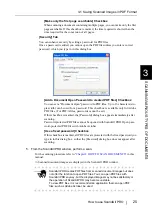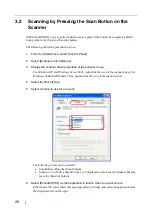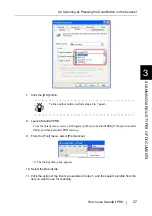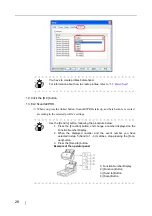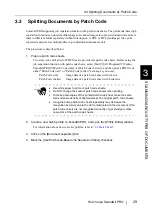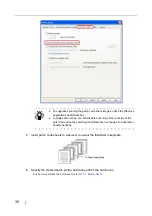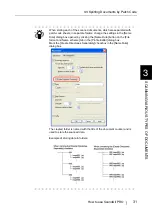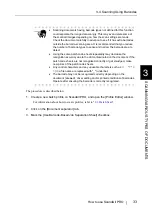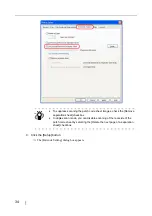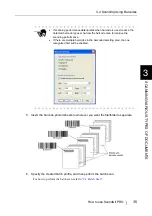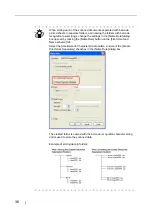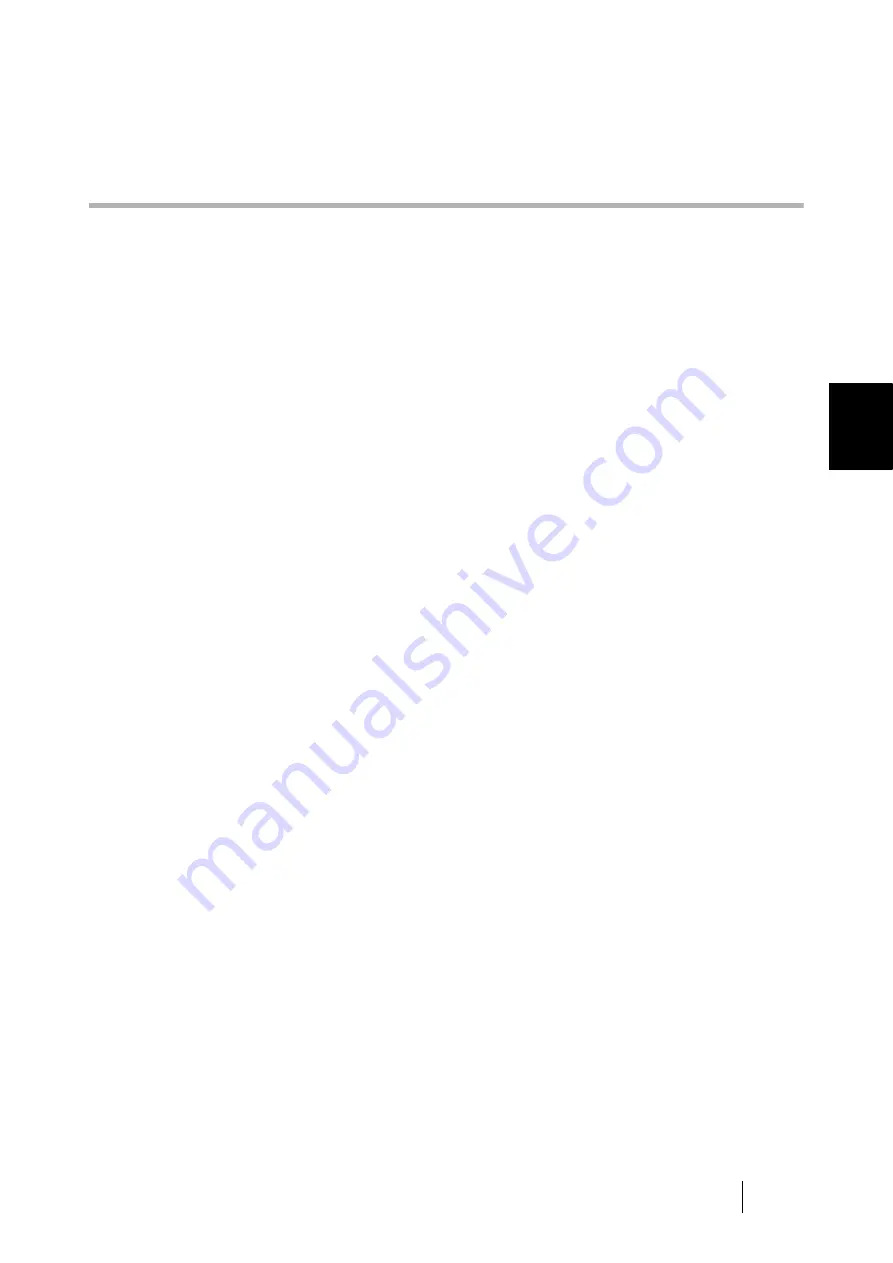
How to use ScandAll PRO
21
3
Chapter 3
SCANNING VARIOUS TYPES OF
DOCUMENTS
This chapter describes how to scan various types of documents, using the combination of ScandAll
PRO and FUJITSU TWAIN 32 Scanner Driver as an example.
For the scanning methods other than described in this chapter, refer to the Operator's Guide of the
scanner. If the Operator's Guide explains the scanning using ScandAll 21, replace the word
ScandAll 21 with ScandAll PRO.
In this chapter Windows XP screenshots are illustrated. The screens and operations may differ
slightly depending on the operating system (OS) or the scanner model used.
Also, when the FUJITSU TWAIN32 or FUJITSU ISIS scanner driver is updated the screens and
operations noted in this chapter will differ slightly. In such case, refer to the relevant manuals or
materials, which are to be supplied when updating the driver.
3.2 Scanning by Pressing the Scan Button on the Scanner................................... 26
Summary of Contents for ScandAll PRO
Page 1: ...How to use ScandAll PRO P2WW 2410 01ENZ0 ...
Page 2: ......
Page 12: ...6 ...
Page 25: ...2 2 Batch Scan How to use ScandAll PRO 19 HOW TO SCAN DOCUMENTS 2 ...
Page 26: ...20 ...