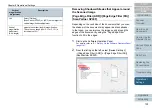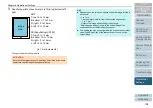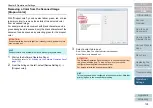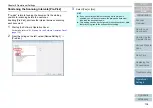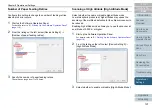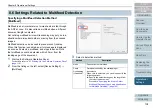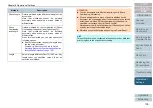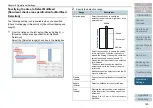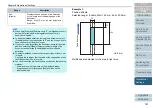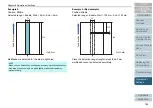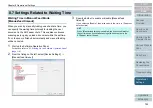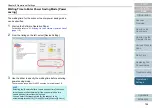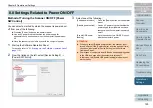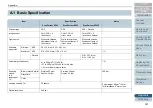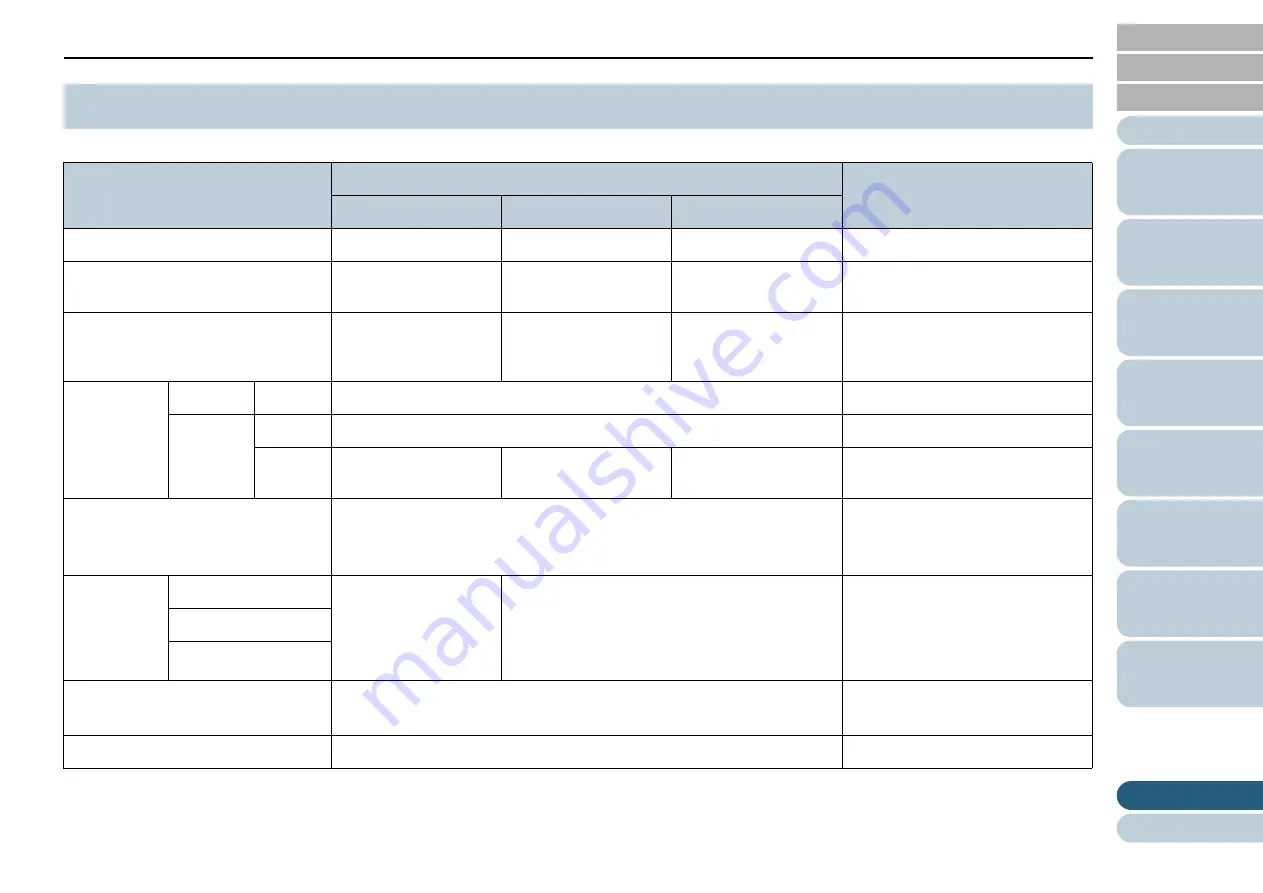
Appendix
147
A.1 Basic Specification
Item
Specification
Notes
ScanPartner SP25
ScanPartner SP30
ScanPartner SP30F
Scanner type
ADF
ADF
ADF + Flatbed
-
Image sensor
Color CCD × 2
(front, back)
Color CCD × 2
(front, back)
Color CCD × 3
(front, back, flatbed)
-
Light source
White cold cathode
fluorescent lamp × 2
(front, back)
White cold cathode
fluorescent lamp × 2
(front, back)
White cold cathode
fluorescent lamp × 3
(front, back, flatbed)
-
Available
paper size
Minimum
ADF
52 × 74 (mm) / 2.05 × 2.91 (in.)
-
Maximum
ADF
216 × 355.6 (mm) / 8.5 × 14 (in.)
(*1)
Flatbed
-
-
216 × 297 (mm) /
8.5 × 11.69 (in.)
-
Paper weight (thickness)
41 to 209 g/m
2
(11 to 56 lb)
127 to 209 g/m
2
(34 to 56 lb) for A8 size
1.4 mm or less for plastic cards
(*2)
Scanning
speed
(A4
landscape)
(*3)
Binary (black & white)
Simplex: 25 ppm
Duplex: 50 ipm
Simplex: 30 ppm
Duplex: 60 ipm
300 dpi
Grayscale
Color
Loading capacity (*4)
50 sheets
Paper weight: 80g/m
2
(20 lb)
Total thickness: 5 mm or less
Optical resolution
600 dpi
-