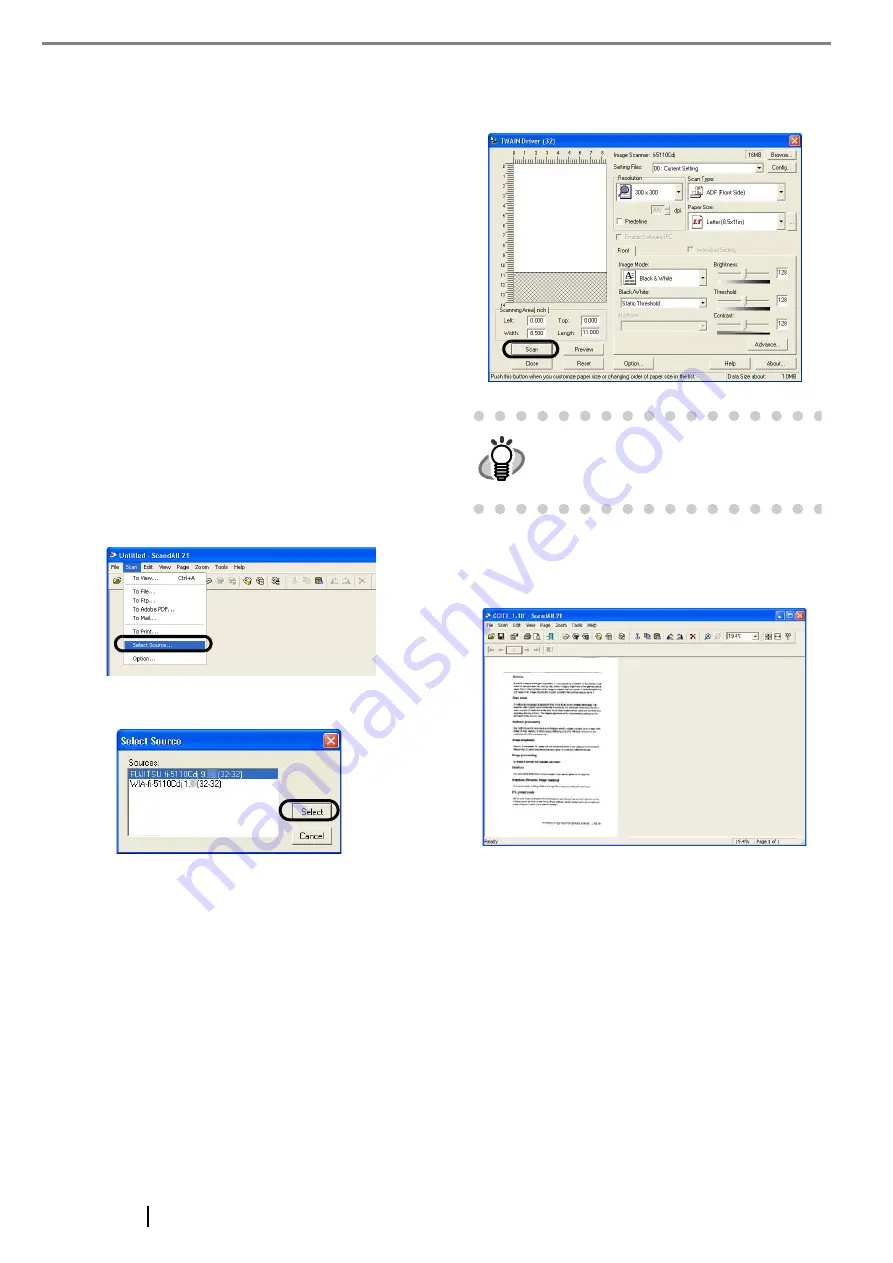
11
2.4 Confirming Installation
To confirm whether the installation was successful, per-
form a scanning operation with an application that com-
plies with either the TWAIN regulations, such as
ScandAll 21 or the ISIS regulations such as QuickScan
Pro
TM
.
■
Confirming with ScandAll 21
1. Load the documents on the scanner.
For details on loading documents, refer to "2.2 Load-
ing Documents on the ADF for Scanning" in the fi-
5110C Operator's Guide on the Setup CD-ROM.
2. Start ScandAll21.
Select [Start] - [Programs] - [Scanner Utility for
Microsoft Windows] - [ScandAll 21].
3. Specify the scanner (that you will use)
Select [Select Source...]from the [Scan] menu of
ScandAll 21.
4. Select "FUJITSU fi-5110Cdj" on the dialog box.
5. Select [To View...] from the [Scan] menu.
6. Set scanning resolution, document size, etc. on
the [TWAIN driver] window (for setting details of
scanning) and click the [Scan] button.
7. Documents are scanned, and the scanned
images are displayed on the [ScandAll 21] win-
dow.
If the scanning completes without any trouble, the
installation performed successfully.
For details on various types of scanning, refer to the
"fi-5110C Operator’s Guide" on the Setup CD-ROM.
■
Confirming with QuickScan Pro™
1. Load the documents on to the scanner.
For details on loading documents, refer to "2.2 Load-
ing Documents on the ADF for Scanning" in the fi-
5110C Operator's Guide on the Setup CD-ROM
.
HINT
For details on [TWAIN driver], refer to
the "FUJITSU TWAIN32 Scanner
Driver User’s Guide" provided in the
Setup CD-ROM.








































