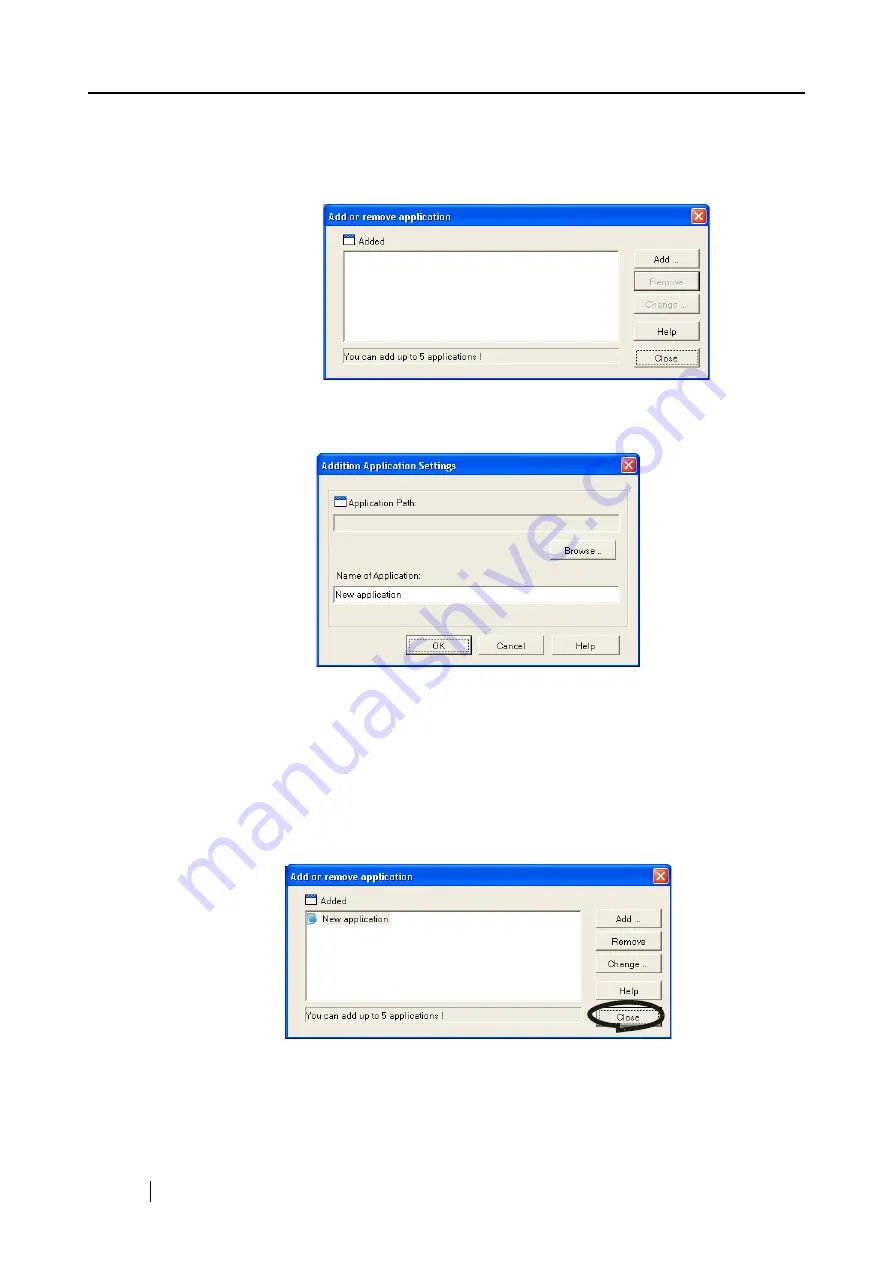
38
■
[Add or Remove] button
Applications can be added or removed at "Application".
When you click the [Add or Remove] button, the following screen is displayed.
(Up to five applications can be registered.)
<To add an application>
1 Click the [Add...] button.
2 The following screen is displayed.
•
Click the [Browse...] button, and select either the shortcut file (.lnk) of the applica-
tion to register or select the execution file (.exe).
⇒
The folder of the selected application is displayed at "Path".
•
Enter the name to be displayed at "Name".
⇒
The name you entered is displayed at "Application:".
3 When you have finished the above setting, click the [OK] button.
4 The following screen is displayed and the new application is added. Click the
[Close] button to close the screen.
Summary of Contents for ScanSnap fi-5110EOX
Page 2: ......
Page 18: ...xvi ...
Page 40: ...22 ...
Page 100: ...82 ...
Page 108: ...90 ...
Page 116: ...98 ...
Page 130: ...112 ...
Page 134: ...116 ...
Page 136: ...118 ...
















































