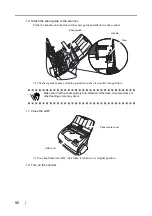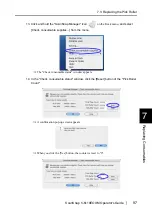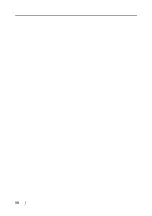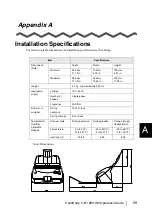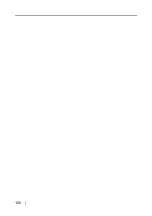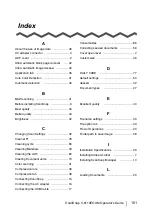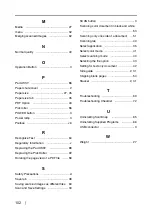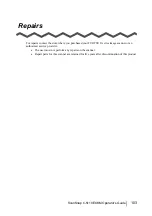88
7.2
Replacing the Pad ASSY
Replace the Pad ASSY following the procedure below.
1.
Remove the documents on the paper chute cover.
2.
Pull the cover open lever to open the ADF cover.
3.
Remove the Pad ASSY.
Pinch both ends of the Pad ASSY and pull it out as shown below.
ADF cover
Cover open lever
Paper chute cover
ADF cover
Pad ASSY
Summary of Contents for ScanSnap fi-5110EOXM
Page 1: ...P3PC 1412 02ENZ0 Color Image Scanner fi 5110EOXM for Macintosh Operator s Guide TM ...
Page 2: ......
Page 20: ...4 ...
Page 84: ...68 ...
Page 92: ...76 ...
Page 100: ...84 ...
Page 114: ...98 ...
Page 116: ...100 ...
Page 120: ...104 ...