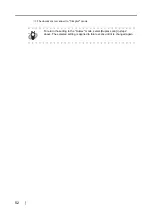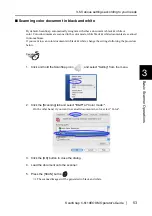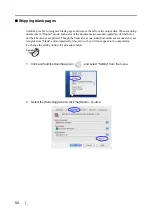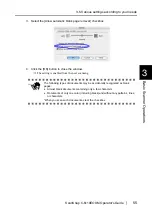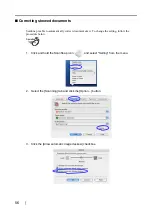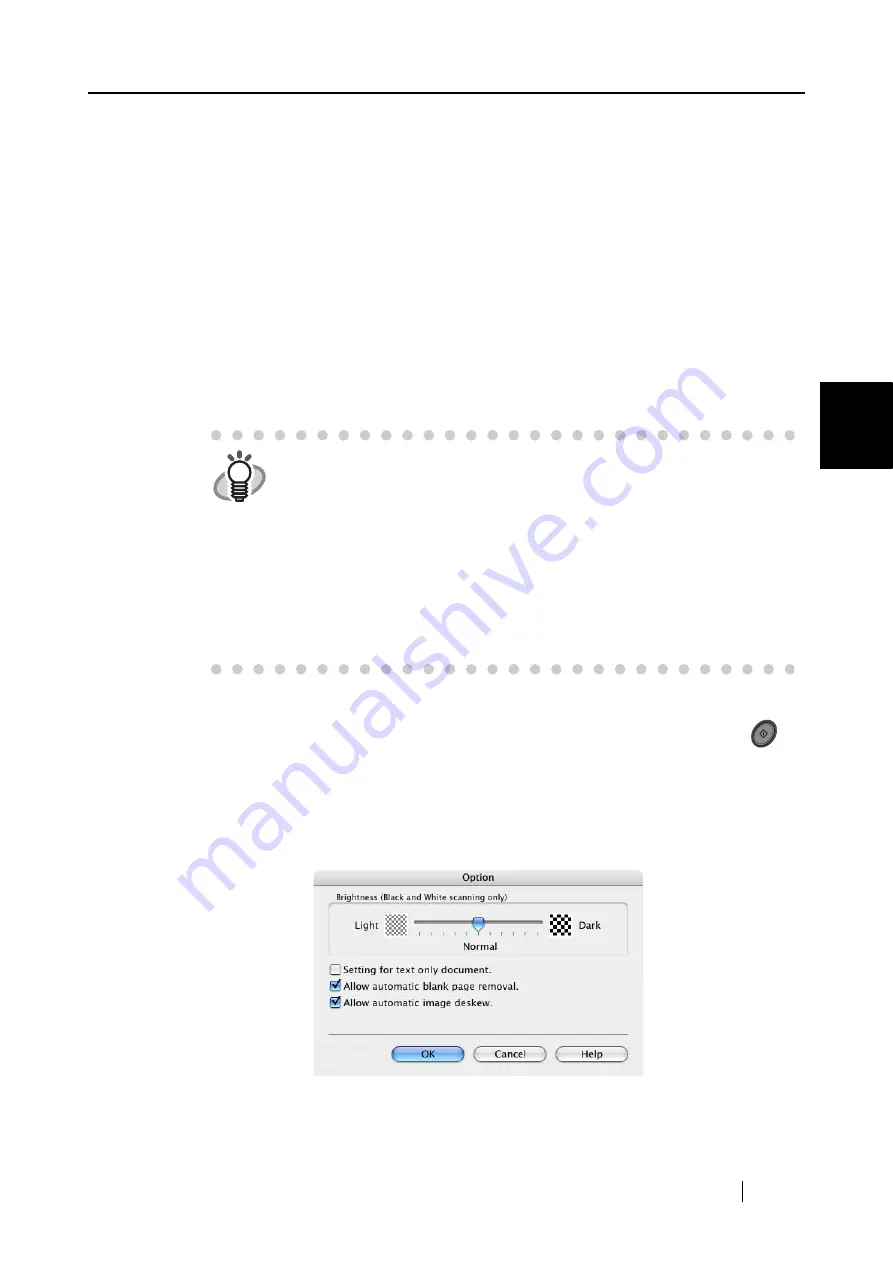
3.4 Changing Scan Settings
ScanSnap fi-5110EOXM Operator's Guide
41
Basic Scanner Oper
ations
3
■
Color mode:
Specify whether to scan documents in color or in black-and-white.
Select one of the following modes:
•
Auto Color Detection (Automaticaly recognizes each document color)
ScanSnap automatically recognizes whether the document to be scanned is color or
black-and-white, and switches the scan mode accordingly.
•
Color
All documents are scanned in the color mode.
This setting is for scanning color documents.
•
B&W
All documents are scanned in B&W mode.
This setting is for scanning black-and-white documents containing mostly text.
File sizes can also be kept smaller than in the color mode.
■
SCAN button:
Specifies whether to in "Duplex" or "Simplex" mode when the [SCAN] button
on
the scanner is pressed.
■
[Option...] button
With this item you can configure other scan related settings.
Clicking the [Option...] button displays the following screen.
HINT
In normal circumstances, please use "Auto Color Detection".
If this setting is specified, there is no need to change the color mode each
time you scan a document.
*However, the following color documents may be
recognized as black and white:
- Faintly-toned documents
- Documents that have only a small colored portion
To scan such documents in color, select "Color" at "Color mode".
Also, the following types of documents may be recognized as color.
- Document with many shaded (gray) areas
To scan in B&W, set the Color Mode as B&W.
SCAN
Summary of Contents for ScanSnap fi-5110EOXM
Page 1: ...P3PC 1412 02ENZ0 Color Image Scanner fi 5110EOXM for Macintosh Operator s Guide TM ...
Page 2: ......
Page 20: ...4 ...
Page 84: ...68 ...
Page 92: ...76 ...
Page 100: ...84 ...
Page 114: ...98 ...
Page 116: ...100 ...
Page 120: ...104 ...