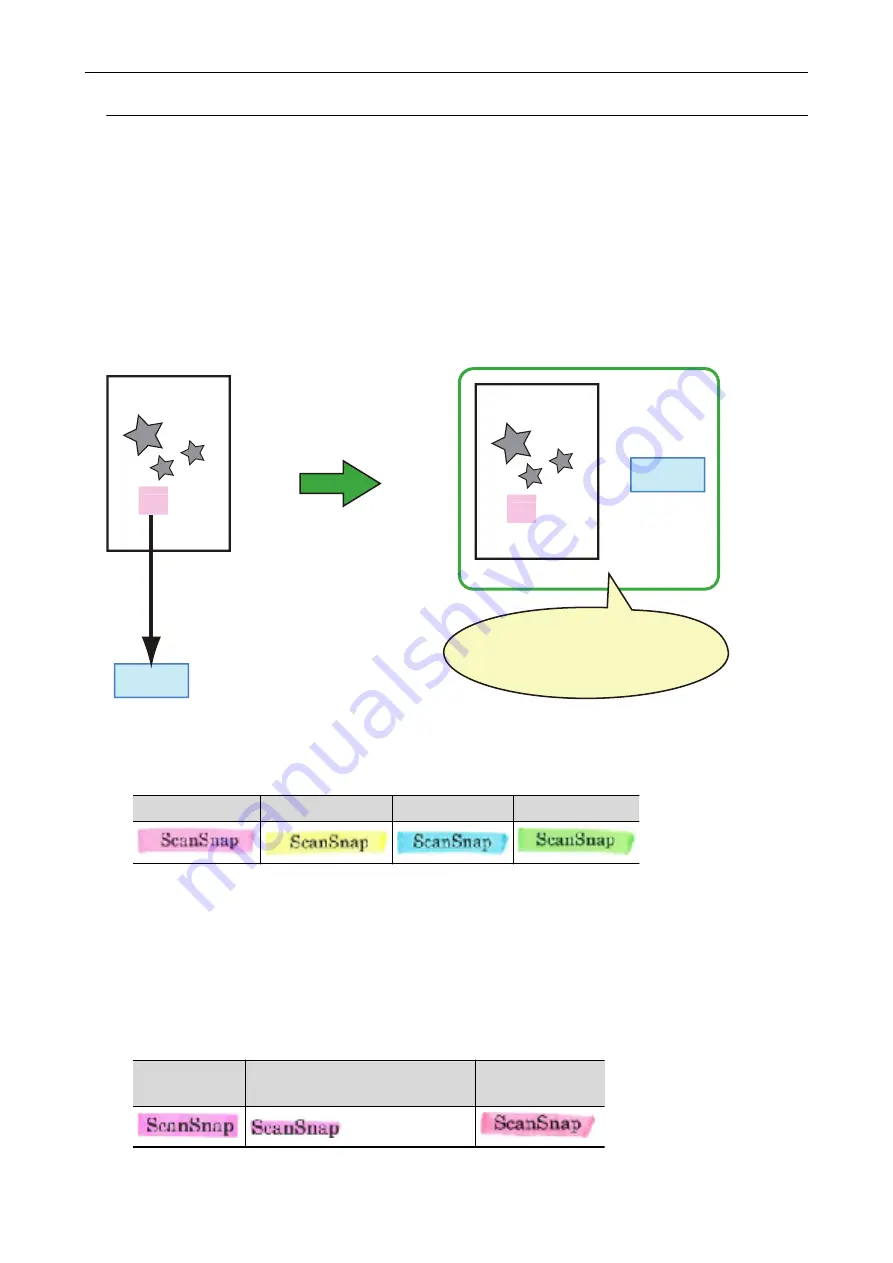
How to Mark Character Strings
To set keywords for PDF files, mark a character string to be set as a keyword with a water-based
highlight pen so that the character string is completely covered. When you perform a scan, the
marked character strings are recognized and set as keywords for the PDF file.
ScanSnap
ScanSnap
Scan
Scan
Converts a marked
character string into text
Image
Keyword
Searchable PDF File
㧗
Sets the text as a keyword
for the PDF file
Searches the file
by using the keyword
ScanSnap
ScanSnap
Mark black & white documents in the following way:
l
Any regular highlight pen can be used.
The following table shows the colors and thickness recommended for highlight pens:
Pink
Yellow
Blue
Green
l
Mark a straight line over a single character string.
l
The supported range of a marked section is as follows:
Minimum: 3 mm [0.12 in.] (short side) × 10 mm [0.39 in.] (long side)
Maximum: 20 mm [0.79 in.] (short side) × 150 mm [5.91 in.] (long side)
l
Use only one color per page for marking.
l
Make sure to cover the entire character string when marking it.
Mark sections so that the entire section is evenly colored.
Good Example
Bad Example 1
(does not cover the entire section)
Bad Example 2
(unevenly colored)
l
Do not mark more than ten sections per page.
Setting Keywords in PDF Files
76
















































