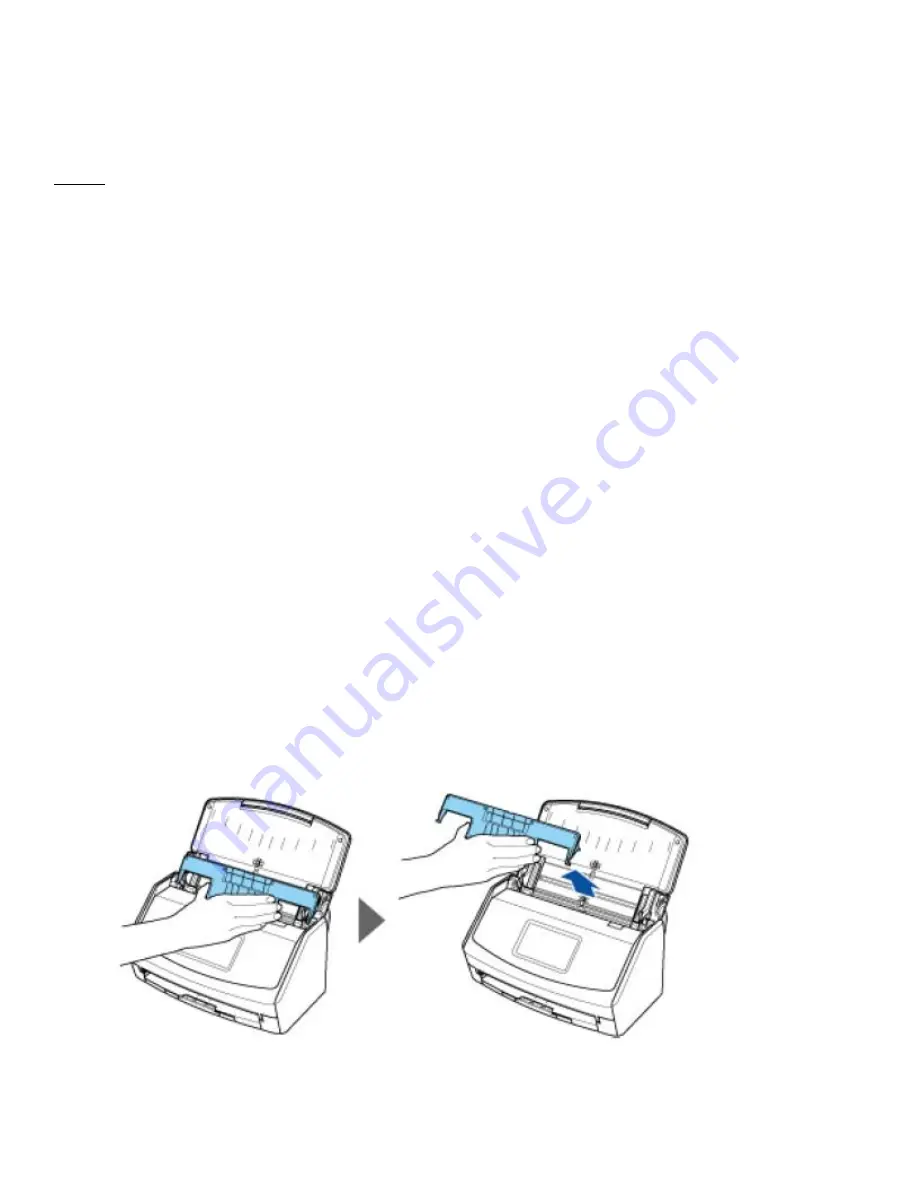
For more Information about the cleaning materials, contact the distributor/dealer where you purchased this product.
Or, make an Inquiry by referring to the contact Information at the Contact for Inquiries section In Safety Precautions
bundled with this product.
Cleaning the Inside of the Scanner
iX1600
Clean the inside of the ScanSnap regularly.
Scanning repeatedly accumulates dust and paper dust inside the ScanSnap, and this may result in an error during a scan.
As a guideline, the inside of the ScanSnap should be cleaned every 1,000 sheets scanned.
Note that this guideline varies depending on the types of documents you scan. For instance, it may be necessary to clean
the scanner more frequently when you scan documents on which the toner is not sufficiently fused.
Notice
-
The bottom part of the ScanSnap may become hot when the ScanSnap is being used but this does not affect
ScanSnap operation or cause any physical harm. Be careful not to drop the ScanSnap when carrying it.
-
Do not use water or mild detergent to clean the inside of the ScanSnap.
-
It may take a long time for Cleaner F1 to dry if an excessive amount is used. Moisten the cloth with a moderate
quantity.
Wipe off the cleaner completely to leave no residue on the cleaned parts.
Cleaning Procedure
(1)
Unplug the power cable from the ScanSnap.
(2)
Remove any documents from the ADF paper chuter (cover).
(3)
Remove the Receipt Guide from the scanner when it is attached.
To remove the Receipt Guide, hold it with one hand and lift it up towards you.




































