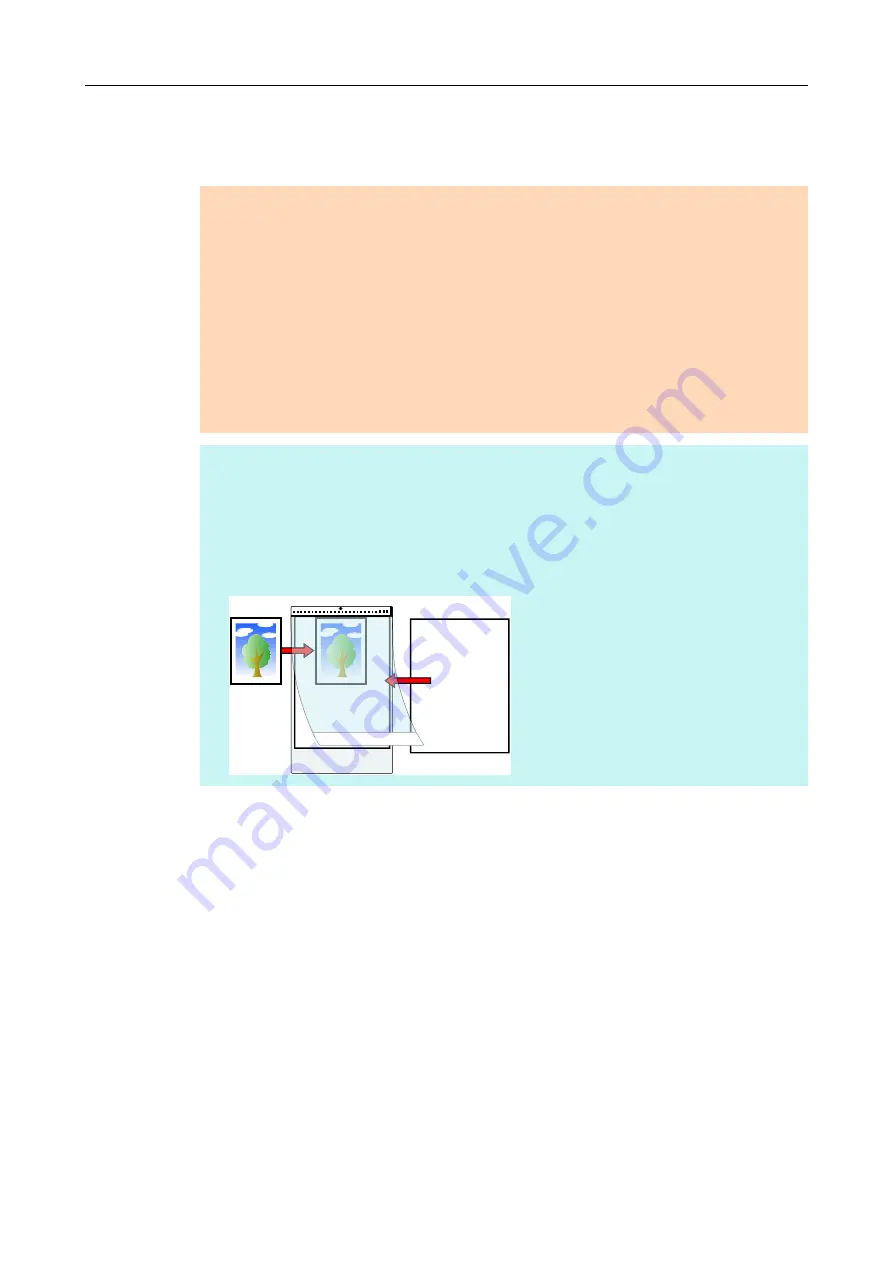
Creating Scanned Images Depending on Intended Use (for Windows Users)
248
7.
Press the [Scan] button on the ScanSnap to start a scan.
D
Scanned image is saved.
ATTENTION
z
The scanned image is output at the center of the page in the size specified in the [Paper size]
drop-down list of the [Carrier Sheet Settings] dialog box.
z
If [Automatic detection] is specified for [Paper size] in the [Carrier Sheet Settings] dialog box, an
optimal size will be selected automatically from the available standard sizes (A3, B4 or 11 × 17
in.) from the same drop-down list. Note that the size of the image may become smaller than the
original document depending on the document scanned, or part of the image may appear
missing.
Example: When an A5 size image is printed in the center of an A4 size document, the image is
output in A5 size.
To output the scanned image in its original size, specify the document size in the [Paper size]
drop-down list.
HINT
In the following cases, place a blank (white) sheet of paper underneath the document when
scanning:
z
The scanned image is not saved in the correct size (when [Automatic detection] is selected in the
[Paper size] drop-down list of the [Carrier Sheet Settings] dialog box)
z
Shadows appear around the edges of the scanned image
z
Black lines appear around the edges of a uniquely shaped cutting
Blank sheet
















































