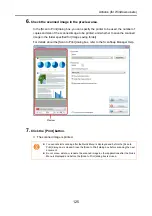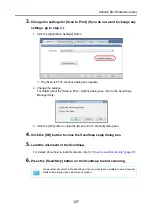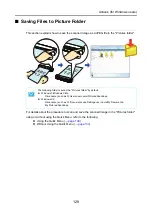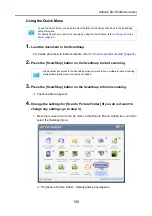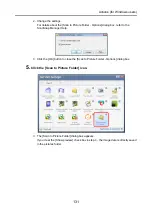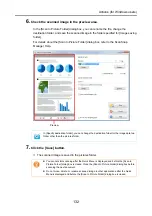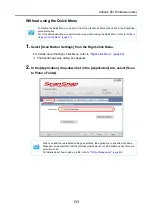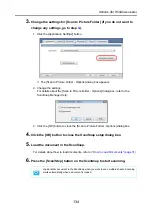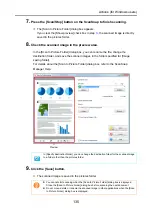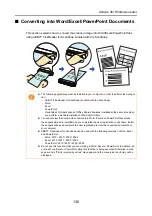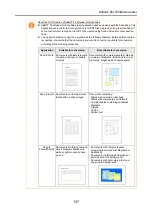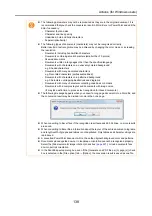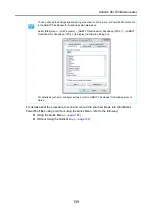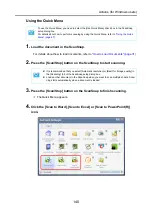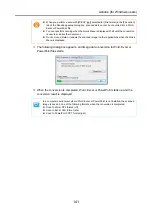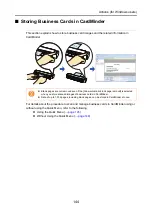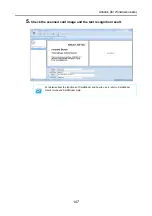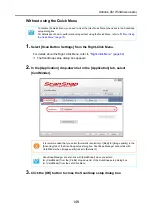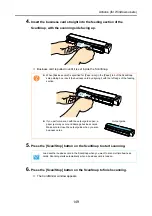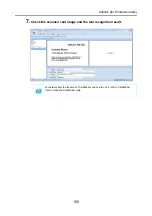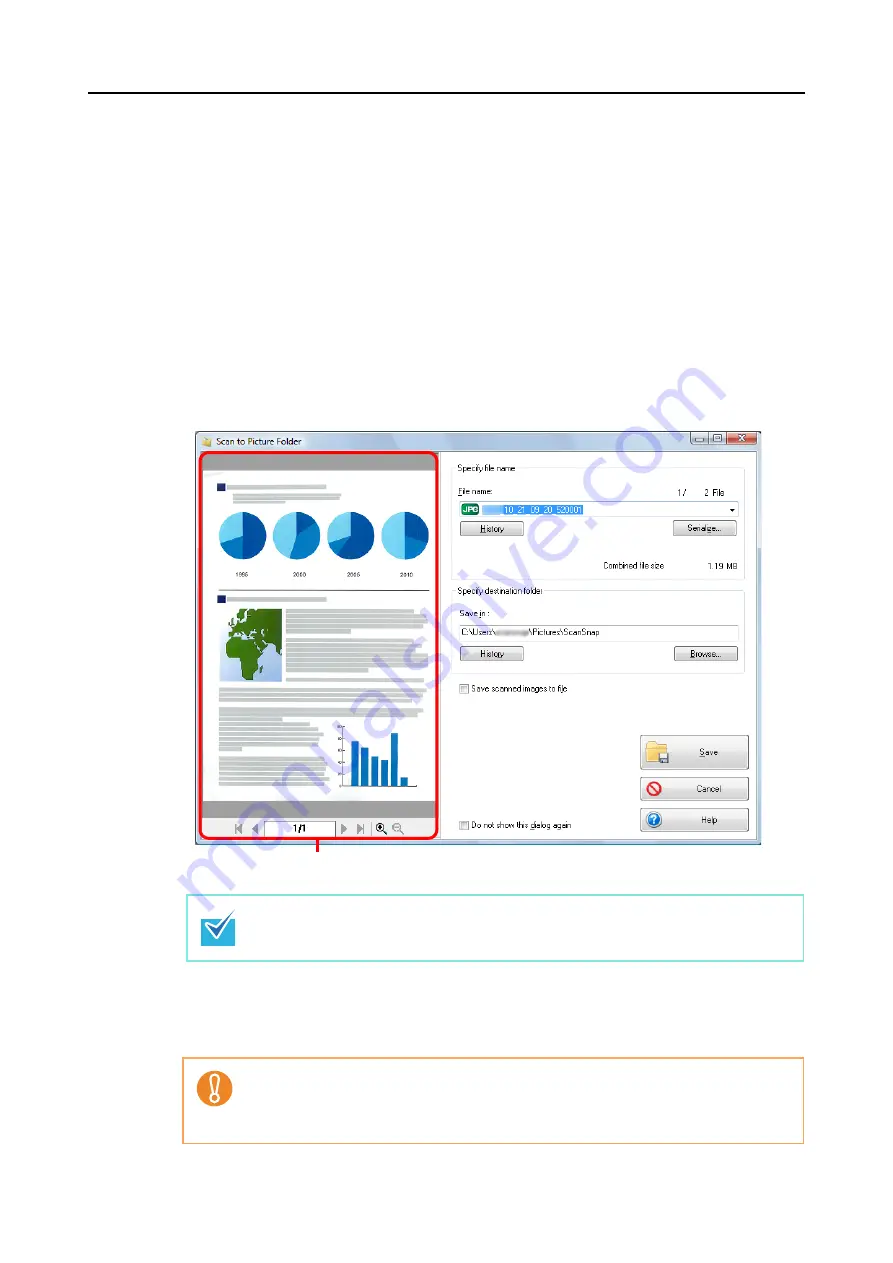
Actions (for Windows users)
135
7.
Press the [Scan/Stop] button on the ScanSnap to finish scanning.
D
The [Scan to Picture Folder] dialog box appears.
If you clear the [Show preview] check box in step
, the scanned image is directly
saved in the pictures folder.
8.
Check the scanned image in the preview area.
In the [Scan to Picture Folder] dialog box, you can rename the file, change the
destination folder, and save the scanned images in the folder specified for [Image
saving folder].
For details about the [Scan to Picture Folder] dialog box, refer to the ScanSnap
Manager Help.
9.
Click the [Save] button.
D
The scanned image is saved in the pictures folder.
In [Specify destination folder], you can change the destination folder for the scanned image
to a folder other than the pictures folder.
z
You cannot start scanning when the [Scan to Picture Folder] dialog box is displayed.
Close the [Scan to Picture Folder] dialog box before scanning the next document.
z
Do not move, delete or rename the scanned image in other applications when the [Scan
to Picture Folder] dialog box is displayed.
Preview