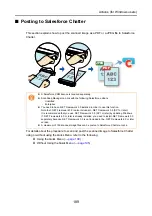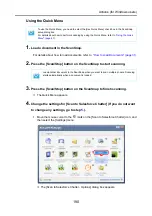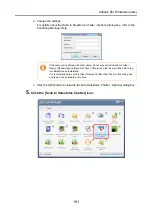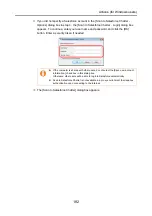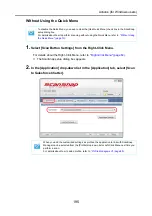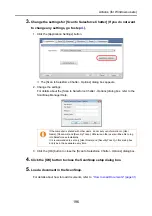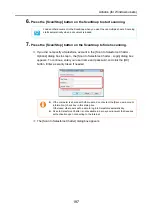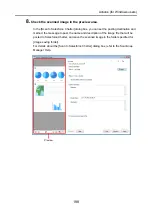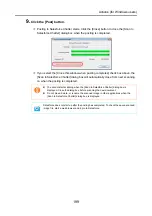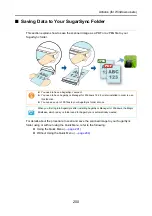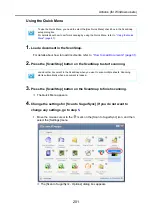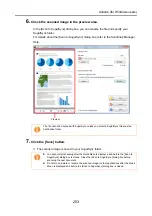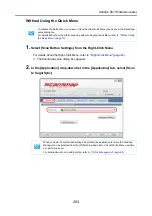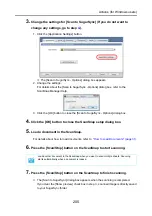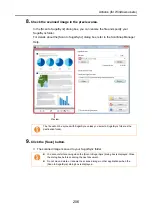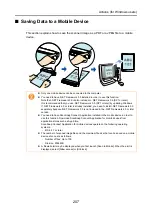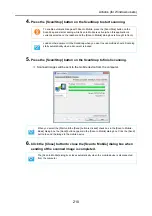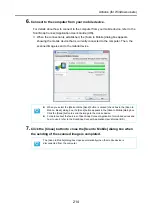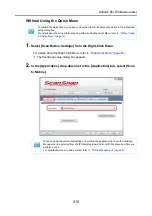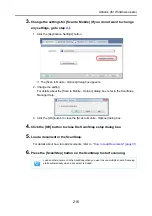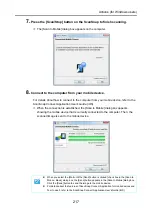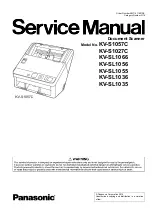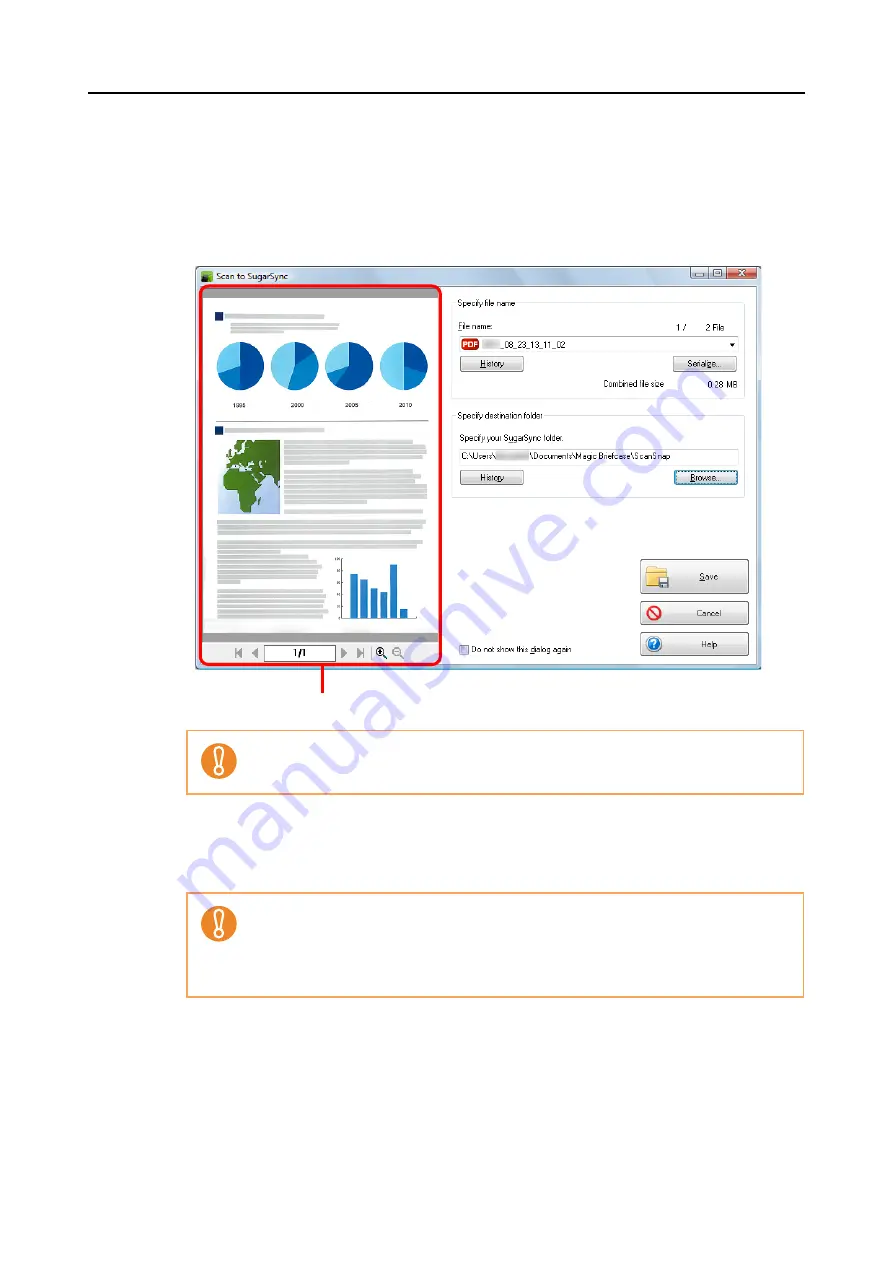
Actions (for Windows users)
203
6.
Check the scanned image in the preview area.
In the [Scan to SugarSync] dialog box, you can rename the file and specify your
SugarSync folder.
For details about the [Scan to SugarSync] dialog box, refer to the ScanSnap Manager
Help.
7.
Click the [Save] button.
D
The scanned image is saved to your SugarSync folder.
The file will not be synced with SugarSync unless you select a SugarSync folder as the
destination folder.
z
You cannot start scanning after the Quick Menu is displayed and before the [Scan to
SugarSync] dialog box is closed. Close the [Scan to SugarSync] dialog box before
scanning the next document.
z
Do not move, delete or rename the scanned image in other applications after the Quick
Menu is displayed and before the [Scan to SugarSync] dialog box is closed.
Preview