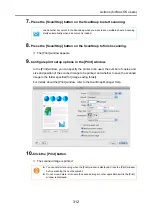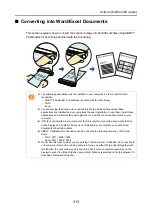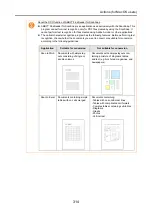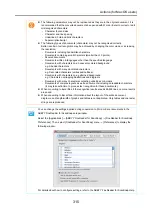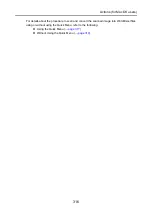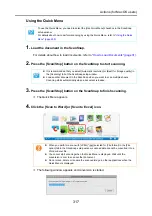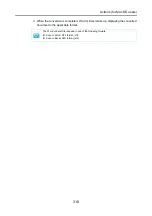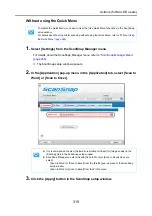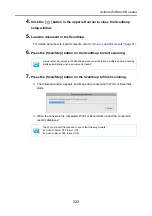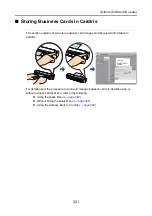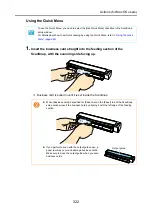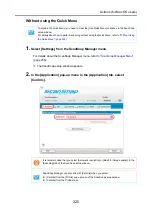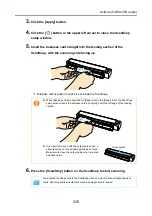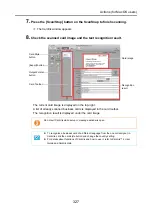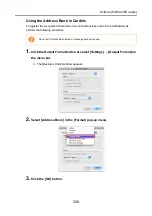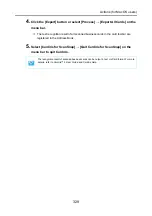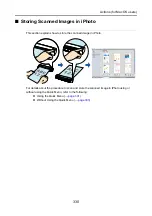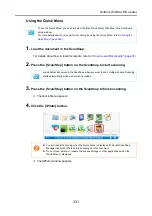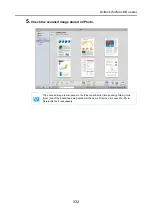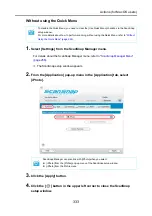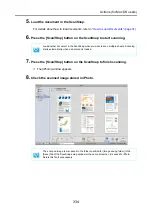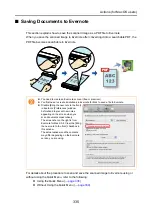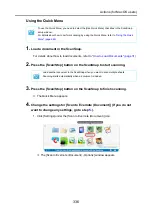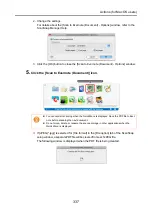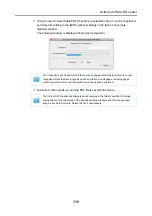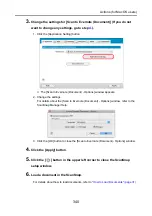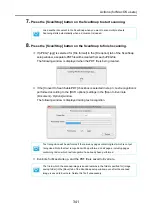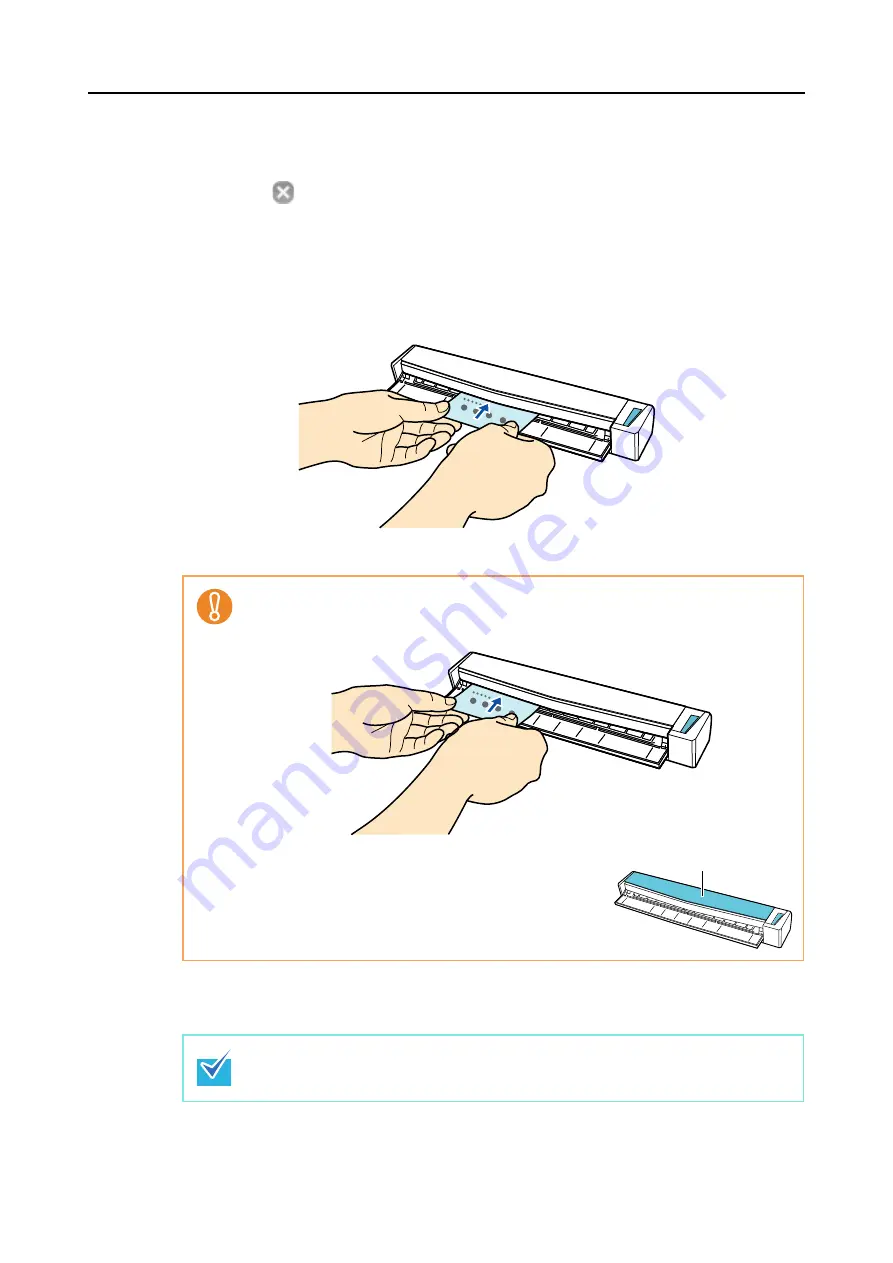
Actions (for Mac OS users)
326
3.
Click the [Apply] button.
4.
Click the [
] button in the upper left corner to close the ScanSnap
setup window.
5.
Insert the business card straight into the feeding section of the
ScanSnap, with the scanning side facing up.
D
Business card is pulled in until it is set inside the ScanSnap.
6.
Press the [Scan/Stop] button on the ScanSnap to start scanning.
z
When [Business card] is specified for [Paper size] in the [Paper] tab in the ScanSnap
setup window, insert the business card by aligning it with the left edge of the feeding
section.
z
If you perform a scan with the output guide open, a
paper jam may occur and damage business cards.
Make sure to close the output guide when you scan
business cards.
Load another business card in the ScanSnap when you want to scan multiple business
cards. Scanning starts automatically when a business card is loaded.
Output guide