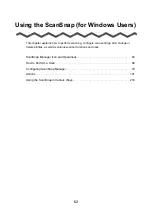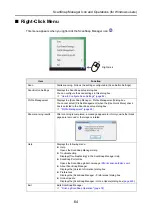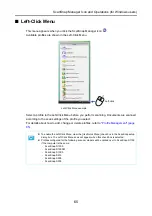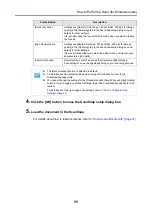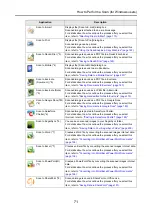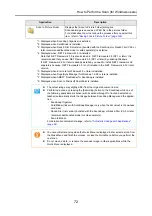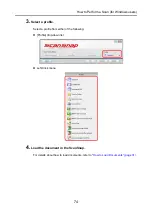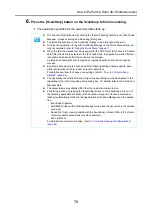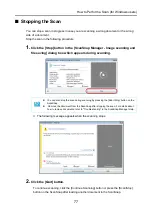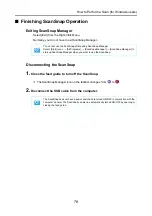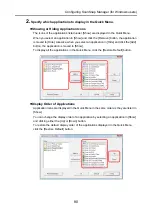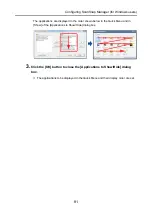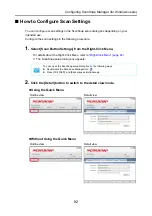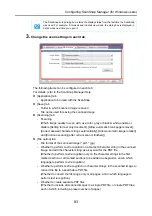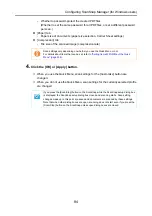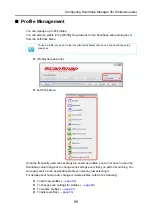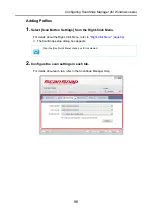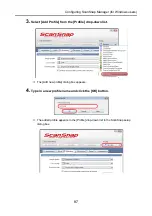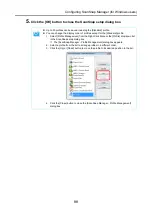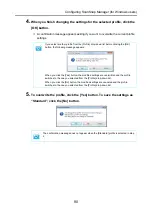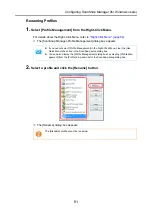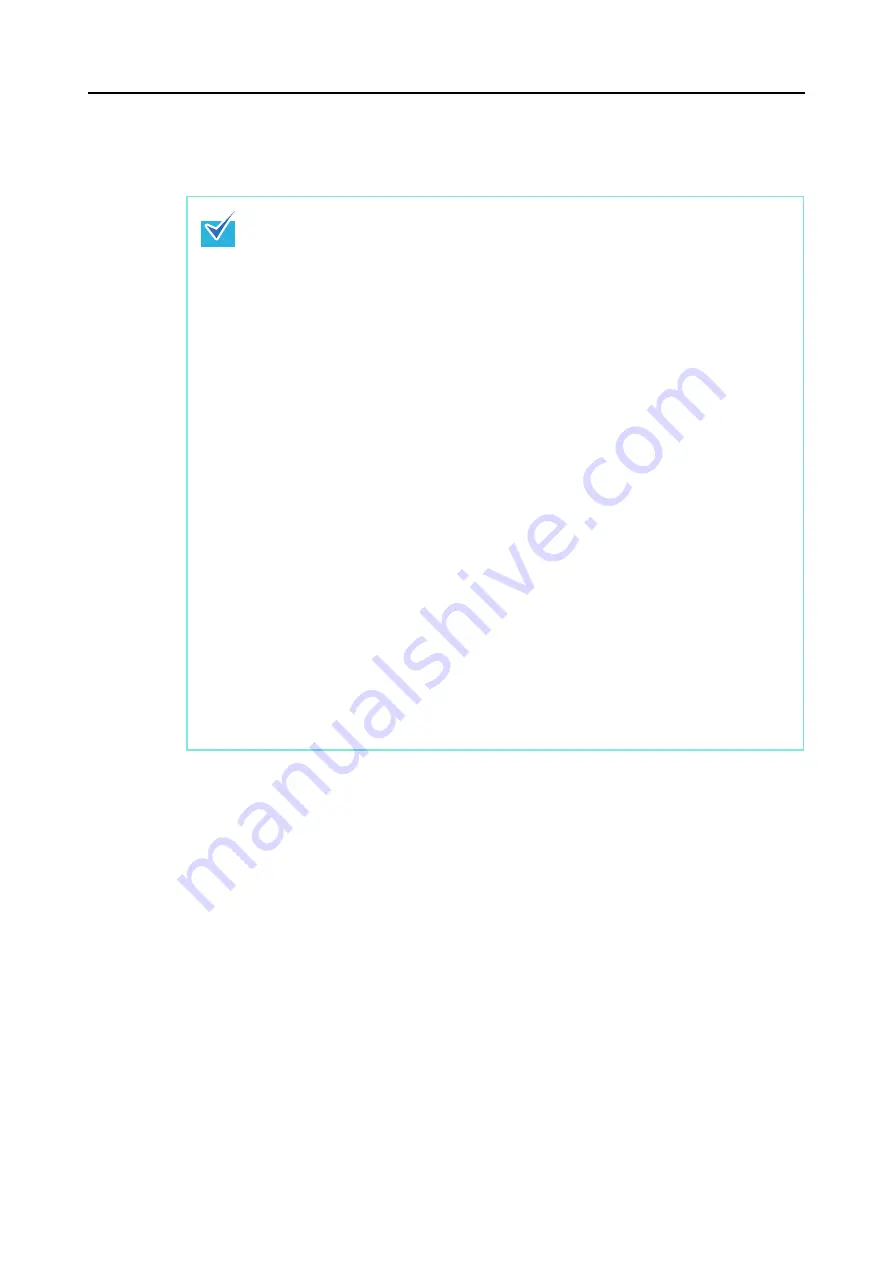
How to Perform a Scan (for Windows users)
76
6.
Press the [Scan/Stop] button on the ScanSnap to finish scanning.
D
The application specified for the selected profile starts up.
z
You can also finish scanning by clicking the [Finish Scanning] button in the [ScanSnap
Manager - Image scanning and file saving] dialog box.
z
The [Scan/Stop] button on the ScanSnap flashes in blue throughout the scan.
z
To select an application to link with ScanSnap Manager in the Quick Menu after scan-
ning is completed, refer to
"Using the Quick Menu" (page 67)
.
z
When the [Set the marked text as a keyword for the PDF file] or the [Convert to Search-
able PDF] check box is selected in the [File option] tab, the application starts after text
recognition has been performed on the scanned image.
A dialog box showing the text recognition progress appears during text recognition
process.
z
By default, documents are scanned with the following settings: [Image quality: Auto-
matic resolution] and [Color mode: Auto color detection].
For details about how to change scan settings, refer to
z
The application that starts after scanning varies depending on what is selected in the
[Application] tab in the ScanSnap setup dialog box. For details, refer to the ScanSnap
Manager Help.
z
The output image may slightly differ from the original document in size.
z
Performing a scan by pressing the [Scan/Stop] button on the ScanSnap while one of
the following applications is active (with its window brought to front and selected on
taskbar) automatically starts the linkage between ScanSnap Manager and the applica-
tion:
- ScanSnap Organizer
- CardMinder (links with ScanSnap Manager only when the document is of business
card size)
- Rack2-Filer trial version (bundled with the ScanSnap) or Rack2-Filer (V5.0 or later
recommended/bundled model or sold separately)
- Scan to Mobile
For details about automatic linkage, refer to
"Automatic Linkage with Applications"
.