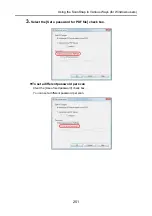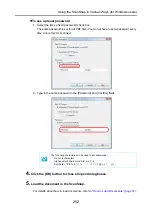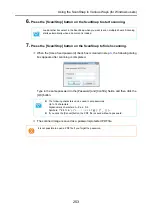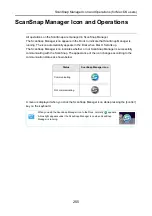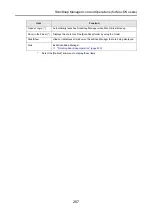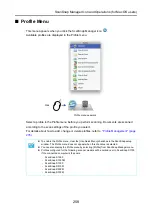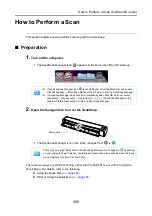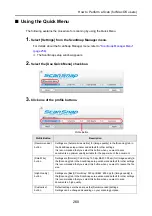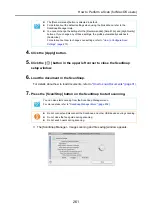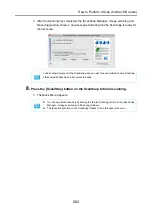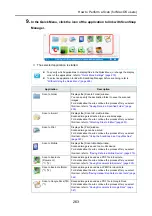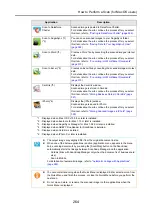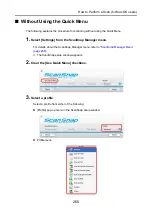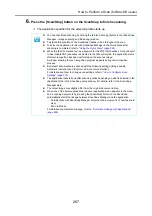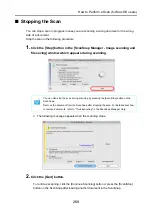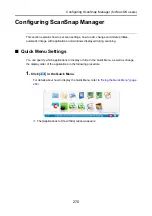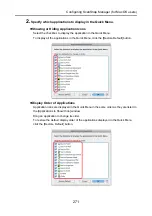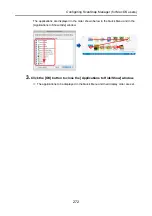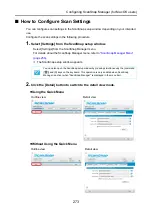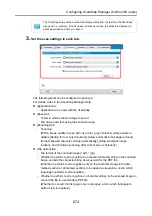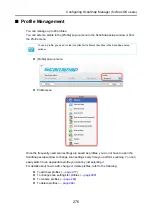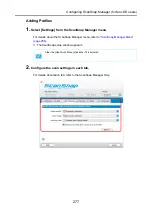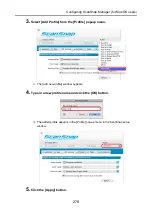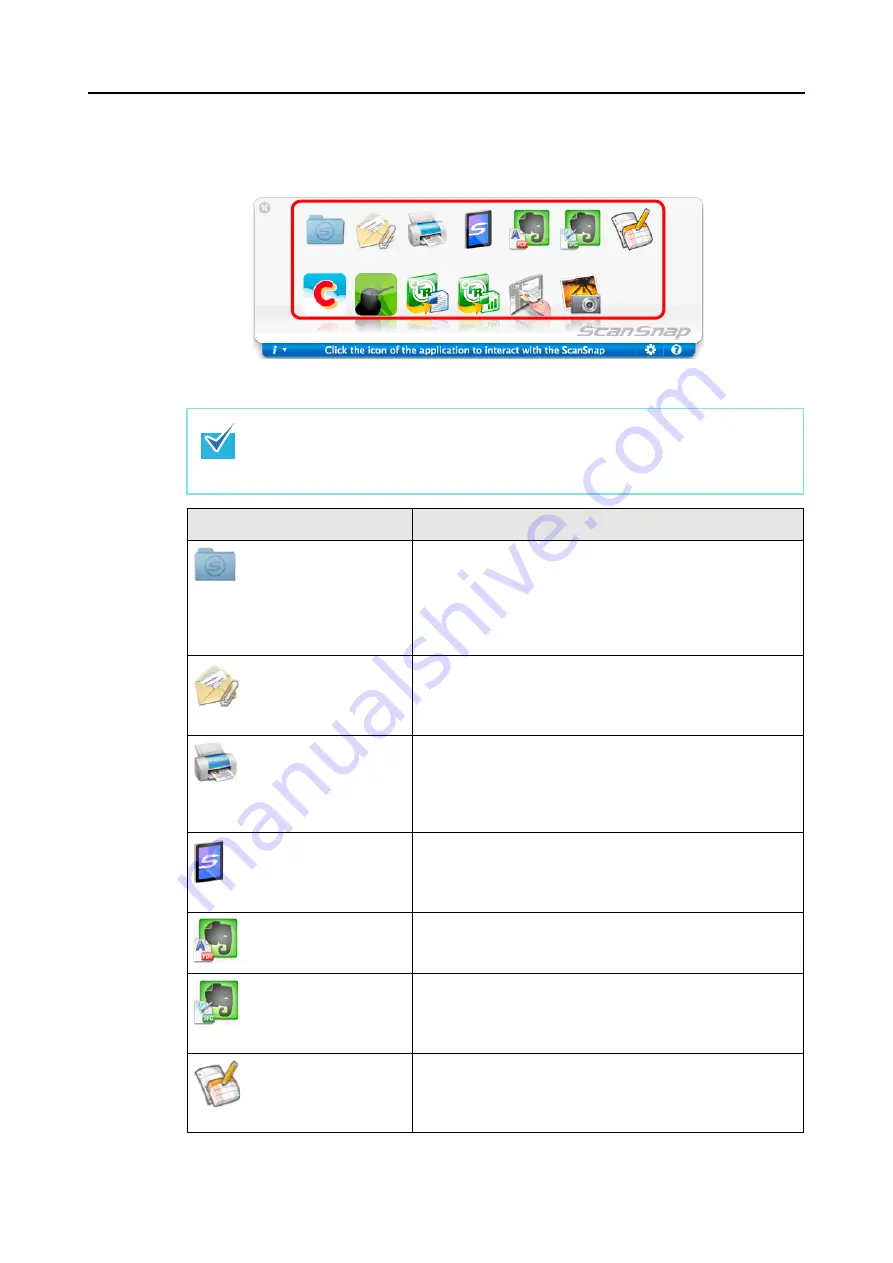
How to Perform a Scan (for Mac OS users)
263
9.
In the Quick Menu, click the icon of the application to link with ScanSnap
Manager.
D
The selected application is started.
z
To specify which applications to display/hide in the Quick Menu, or change the display
order of the applications, refer to
"Quick Menu Settings" (page 270).
z
To select an application to link with ScanSnap Manager before scanning, refer to
"Without Using the Quick Menu" (page 265).
Application
Description
Scan to Folder
Displays the [Scan to Folder] window.
You can specify the destination folder to save the scanned
images.
For details about how to continue the process after you select
this item, refer to
"Saving Data in a Specified Folder" (page
.
Scan to E-mail
Displays the [Scan to E-mail] window.
Scanned image is attached to an e-mail message.
For details about how to continue the process after you select
this item, refer to
"Attaching Files to E-Mail" (page 297)
.
Scan to Print
Displays the [Print] window.
Scanned image can be printed.
For details about how to continue the process after you select
this item, refer to
"Using the ScanSnap as a Copy Machine"
Scan to Mobile
Displays the [Scan to Mobile] window.
Scanned image is saved to a mobile device.
For details about how to continue the process after you select
this item, refer to
"Saving Data to a Mobile Device" (page 373)
Scan to Evernote
(Document)
(*1) (*2)
Scanned image is saved as a PDF file in Evernote.
For details about how to continue the process after you select
this item, refer to
"Saving Documents to Evernote" (page 335).
Scan to Evernote (Note)
(*1) (*2)
Scanned image is saved as a JPEG file in Evernote.
For details about how to continue the process after you select
this item, refer to
"Saving Handwritten Notes to Evernote" (page
Scan to Google Docs(TM)
(*1)
Scanned image is saved as a PDF file in Google Docs.
For details about how to continue the process after you select
this item, refer to