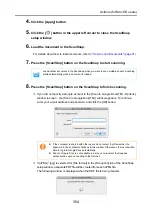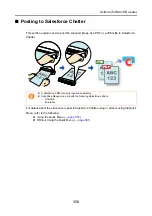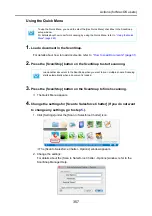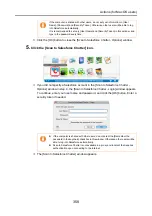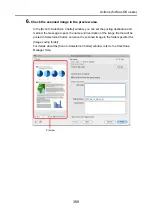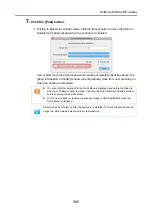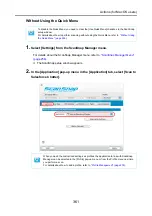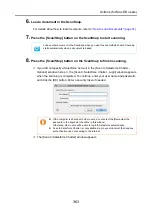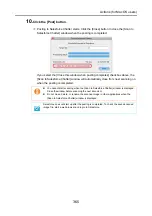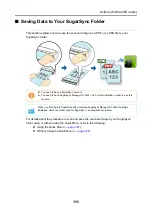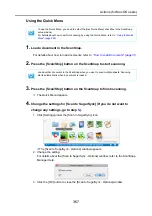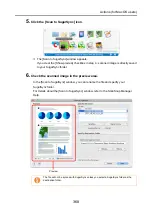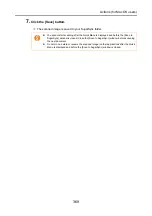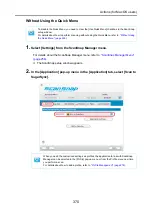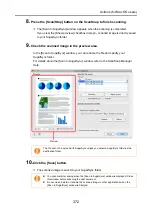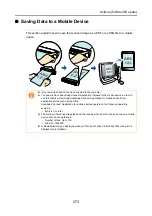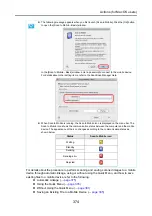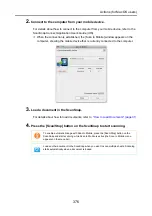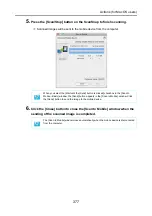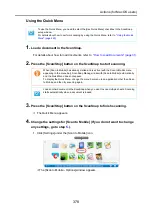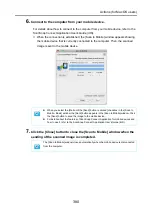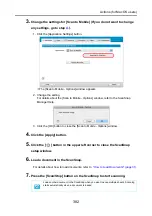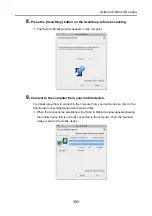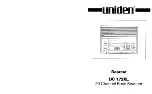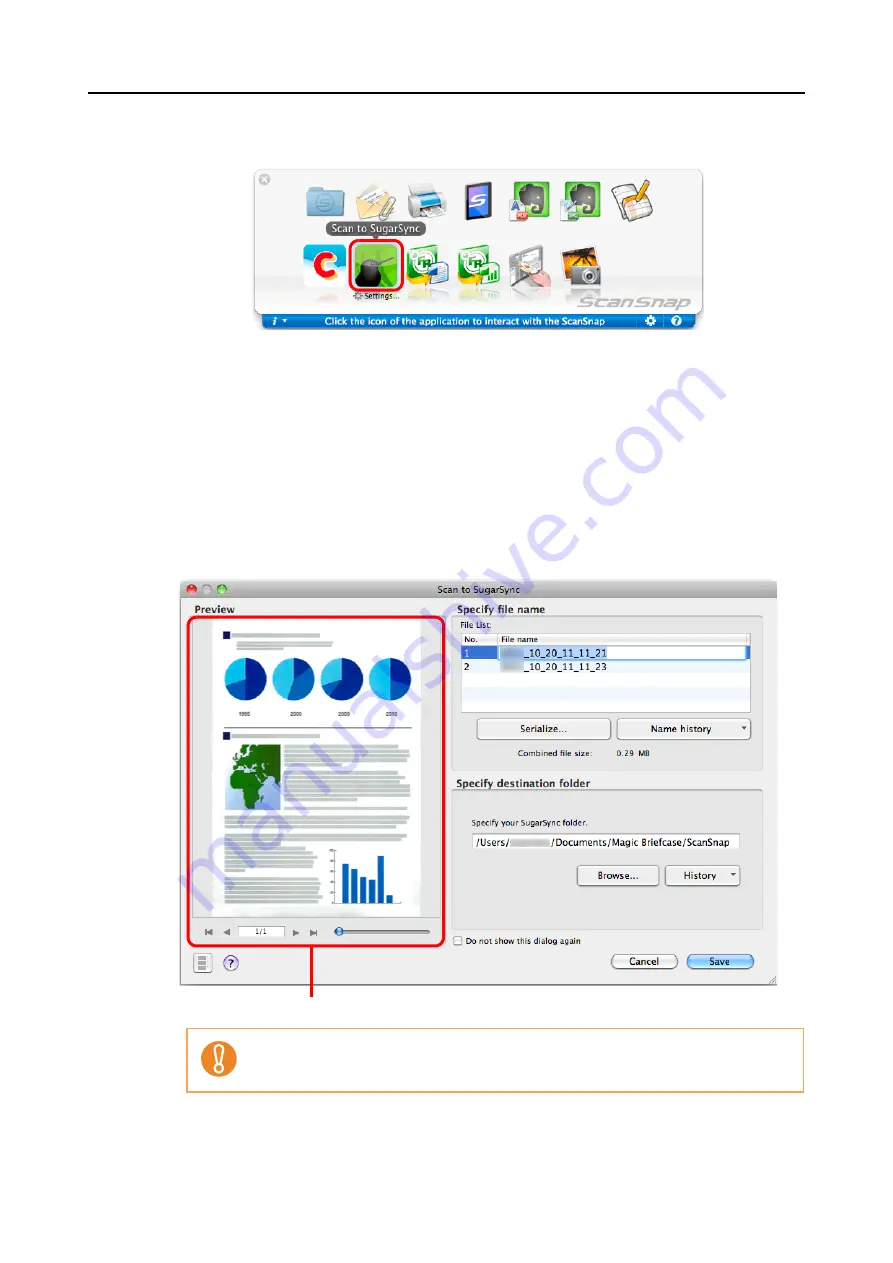
Actions (for Mac OS users)
368
5.
Click the [Scan to SugarSync] icon.
D
The [Scan to SugarSync] window appears.
If you clear the [Show preview] checkbox in step
, scanned image is directly saved
to your SugarSync folder.
6.
Check the scanned image in the preview area.
In the [Scan to SugarSync] window, you can rename the file and specify your
SugarSync folder.
For details about the [Scan to SugarSync] window, refer to the ScanSnap Manager
Help.
The file will not be synced with SugarSync unless you select a SugarSync folder as the
destination folder.
Preview