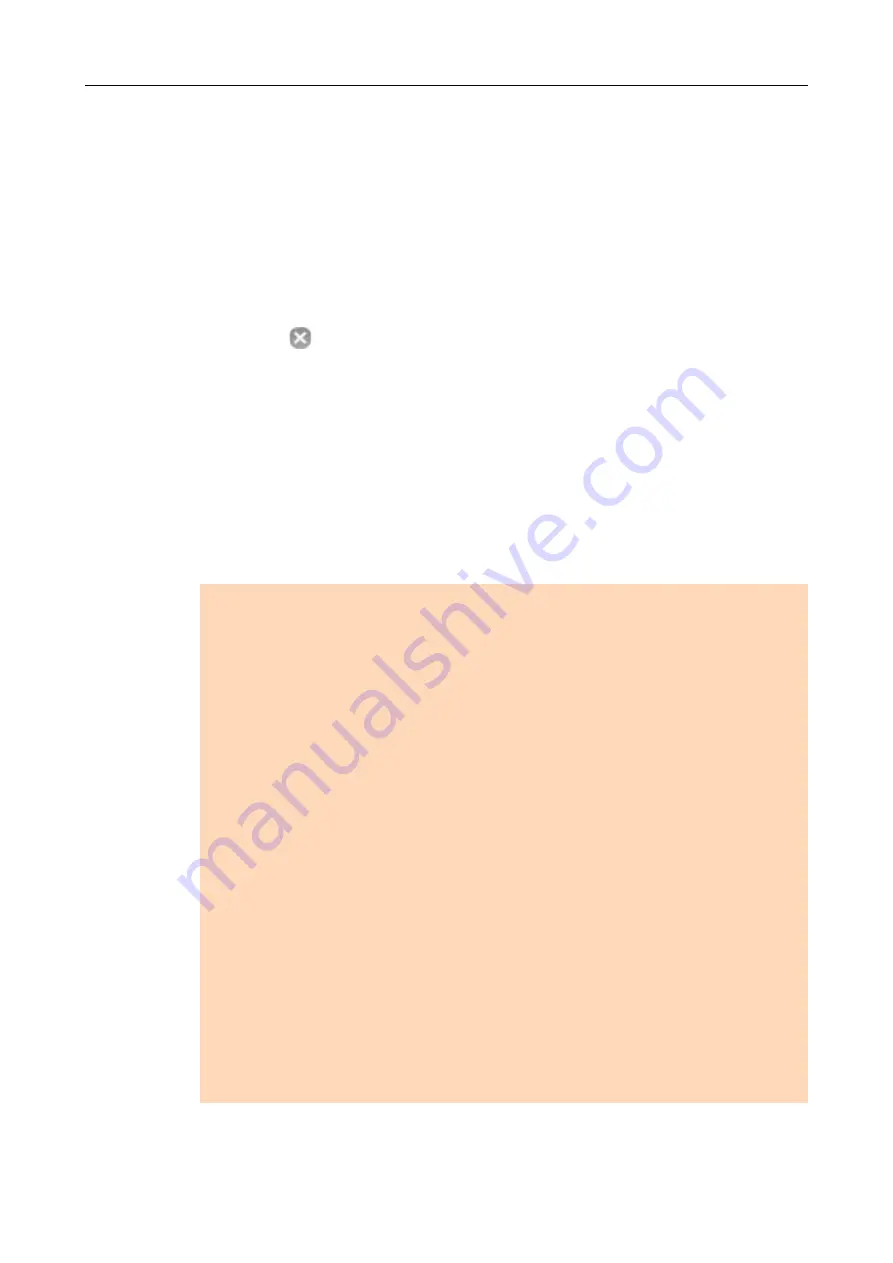
Creating Scanned Images Depending on Intended Use (for Mac OS Users)
377
Language
Select the language. Japanese, English, French, German, Italian, Spanish, Chinese
(simplified), Chinese (traditional), Korean, Russian, and Portuguese can be selected.
Target pages
Select [First page] to perform text recognition and set a keyword for the PDF file only
for the first page, and [All pages] for all pages.
4.
Click the [Apply] button.
5.
Click the [
] button in the upper left corner to close the ScanSnap
setup window.
6.
Load a document in the ScanSnap.
"How to Load Documents" (page 50)
7.
Press the [Scan] button on the ScanSnap to start a scan.
Text recognition is performed on marked character strings and a PDF file is created
with the keywords added.
ATTENTION
It may take extra time to process text recognition depending on your computer system
environment when you enable this setting in step
Scanned images of the following types of documents (characters) may not be recognized
correctly.
In that case, better results in text recognition may be achieved by specifying a higher resolution in
[Image quality].
-
Documents including handwritten characters
-
Documents with small characters scanned at a low resolution
-
Skewed documents
-
Documents written in languages other than the specified language
-
Documents including texts written in italic characters
-
Documents containing characters with superscripts/subscripts and complicated mathematical
expressions
-
Documents with characters on an unevenly colored background
e.g. Shaded characters
-
Documents with many decorated characters
e.g. Decorated characters (embossed/outlined)
-
Documents with characters on a patterned background
e.g. Characters overlapping illustrations and diagrams
-
Documents with many characters contacting underlines or borders
It may take extra time to perform text recognition on the following documents:
-
Documents with complex layouts
-
Documents with information other than text
e.g. Text on a shaded background
















































