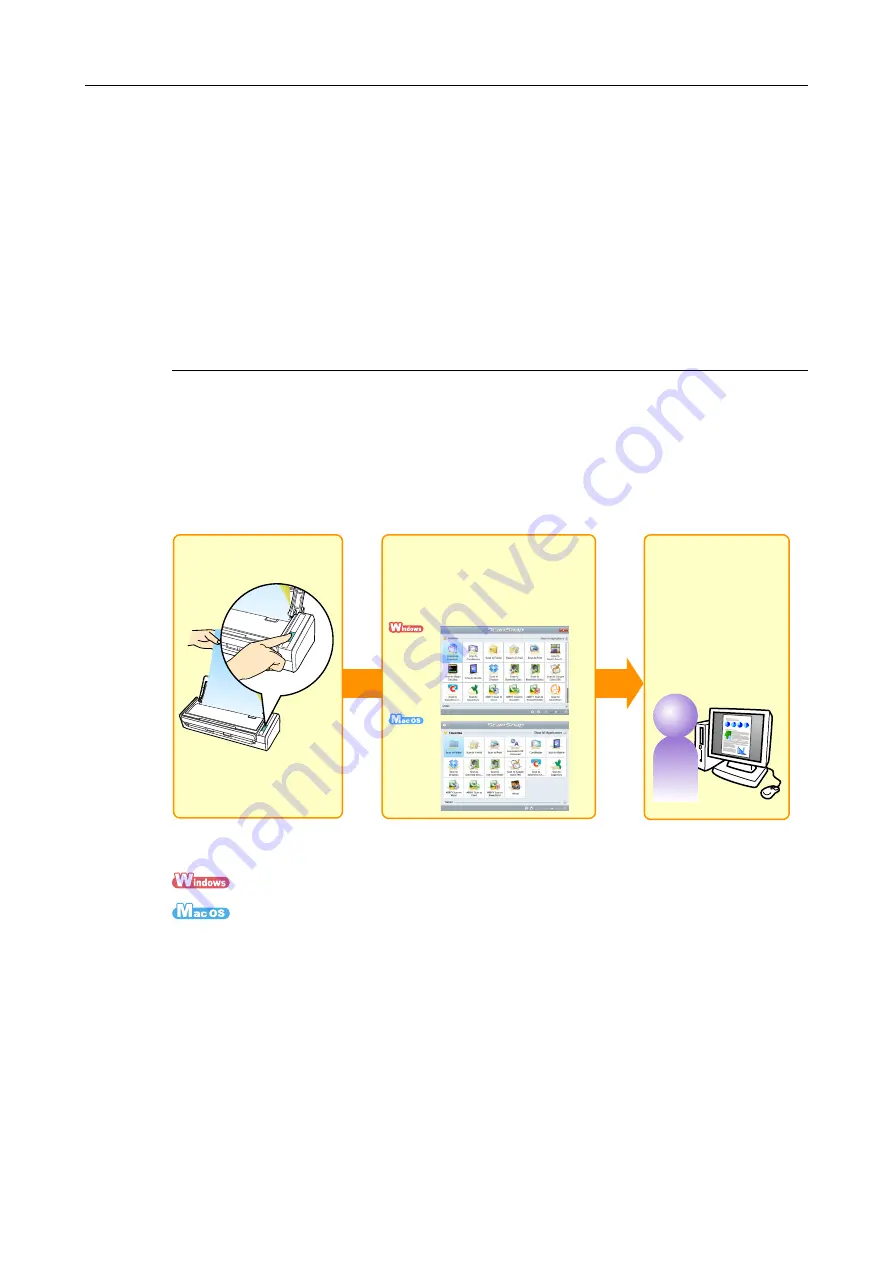
How to Perform a Scan
41
How to Perform a Scan
This section explains how to use the ScanSnap to perform scanning.
You can scan documents in two different ways. Choose either way depending on your
intended use of the scanned image.
Scanning using the Quick Menu (
→
Scanning using a profile (
→
)
Scanning using ScanSnap Folder (
→
Scanning using the Quick Menu
After scanning the document using ScanSnap, you can simply select the application from
the displayed menu to save, send as e-mail, or print the scanned image, as well as link the
ScanSnap with an application or cloud services.
Scanning using the Quick Menu is set on default.
For details, refer to the following.
(
→
)
(
→
Scan
Select an application
from the Quick Menu
Save and use
the scanned images
















































