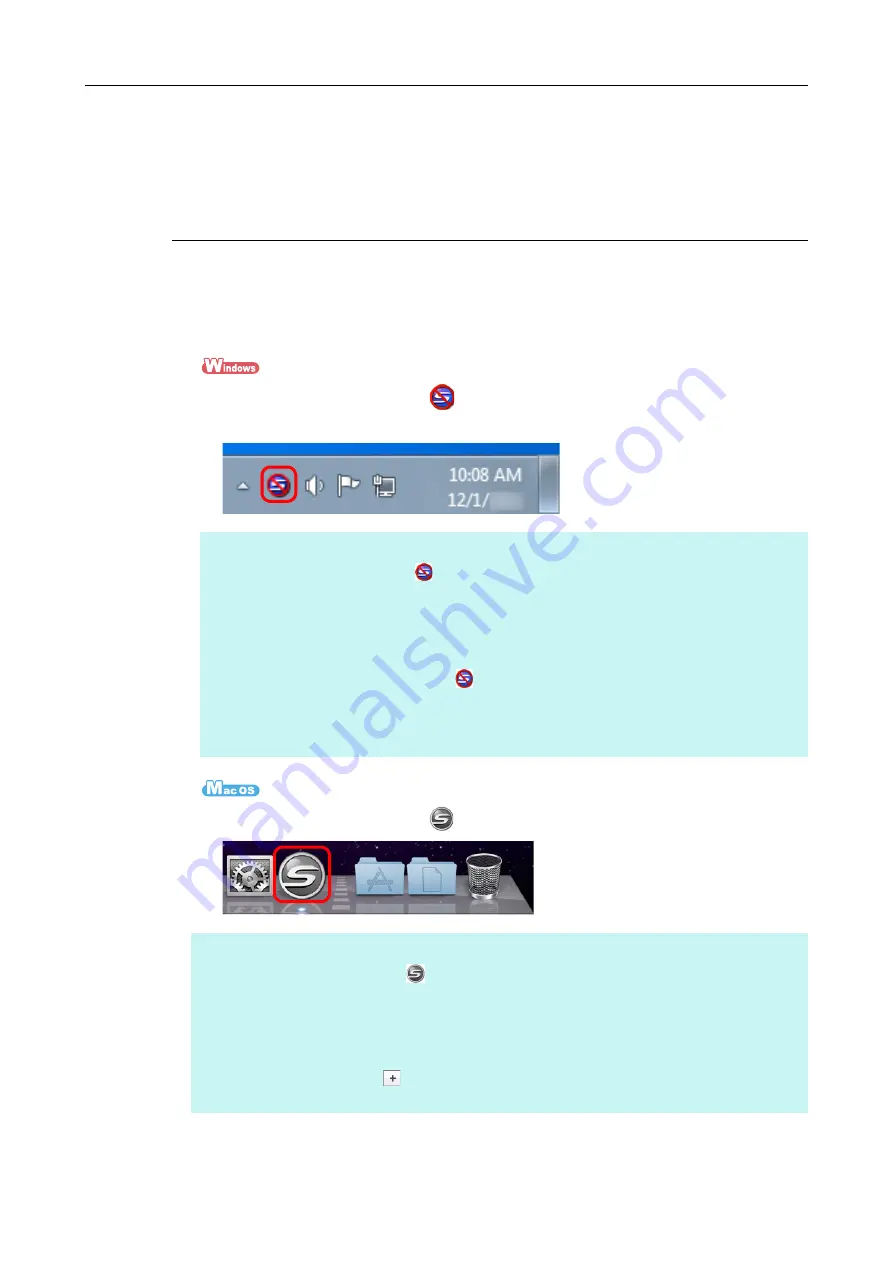
Turning the ScanSnap ON/OFF
43
Turning the ScanSnap ON/OFF
This section explains how to turn the ScanSnap ON/OFF.
Turning the ScanSnap ON
1.
Turn on the computer.
The ScanSnap Manager icon
appears in the notification area when Windows
starts up.
The ScanSnap Manager icon
appears in the Dock.
HINT
If the ScanSnap Manager icon
is not displayed, select [Start] menu
→
[All Programs]
→
[ScanSnap Manager]
→
[ScanSnap Manager] (for Windows 8.1/Windows 8, [ScanSnap
Manager] under [ScanSnap Manager] on the all Apps screen) to start up ScanSnap Manager.
If ScanSnap Manager does not automatically start when you log on to your computer, register
ScanSnap Manager in the following procedure:
1. Click the ScanSnap Manager icon
, and then select [Help]
→
[Preferences] from the menu
that appears.
The [ScanSnap Manager - Preferences] dialog box appears.
2. In the [Auto Startup] tab, select the [Start up ScanSnap Manager when you log on] check box.
HINT
If the ScanSnap Manager icon
is not displayed, from the sidebar in Finder, select
[Applications]
→
[ScanSnap], and then double-click [ScanSnap Manager] to start up ScanSnap
Manager.
If ScanSnap Manager does not automatically start when you log on to your computer, select
[Users & Groups] ([Accounts] on Mac OS X v10.6)
→
[Current User] ([My Account] on Mac OS X
v10.6)
→
[Login Items]
→
[
]
→
[ScanSnap]
→
[ScanSnap Manager] in the [System
Preferences] window to start up ScanSnap Manager.
















































