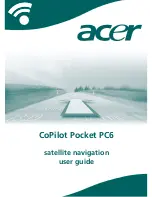41
Mode
Specifies the scanning method when you use the Carrier Sheet for scanning.
These are the following two modes.
●
Create facing pages in one image
Scans a document folded in two in duplex mode and outputs an image of facing pages joining the front
and back images together.
This mode is for scanning a document larger than A4 size, such as A3/B4/11 x 17.
When scanning in [Create facing pages in one image] mode, select [Duplex Scan] on
the [Scanning] settings of [ScanSnap Manager“.
●
Create front and back images separately
Outputs a cropped image which fits the size of the scanned document.
This mode is for scanning documents such as photographs that you do not want to scratch, or
documents of irregular sizes such as clippings of information that are difficult to load and scan directly
on the scanner, using in the Carrier Sheet.
If both sides are scanned, the front and back images are generated separately.
The method of loading documents differs with the mode. Refer to “
Summary of Contents for ScanSnap Upgrade
Page 1: ...Upgrade User s Guide P2WW 1860 01EN ...
Page 2: ......
Page 4: ...ii ...
Page 18: ...14 Scanning tab Clicking Option button the following window appears New ...