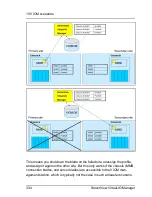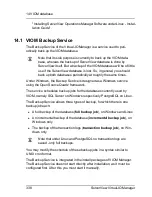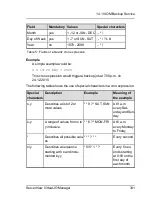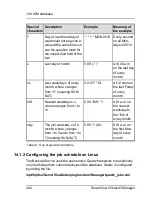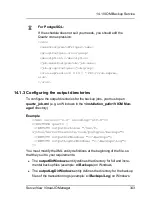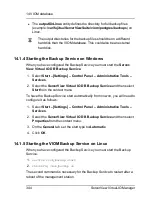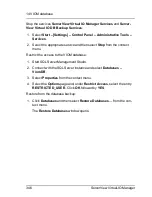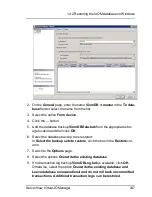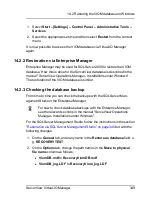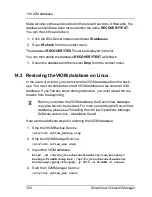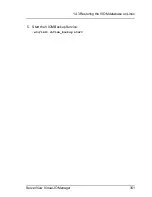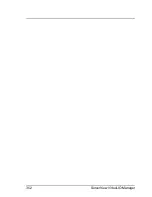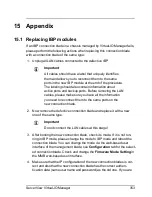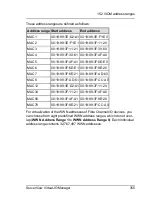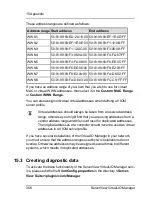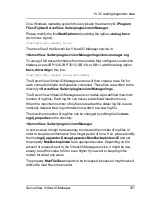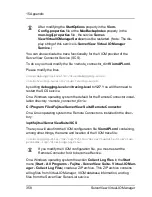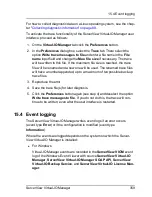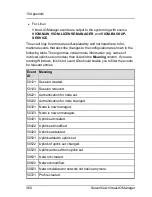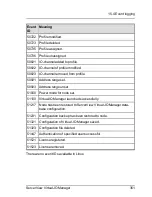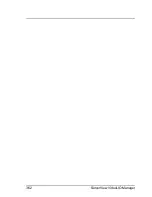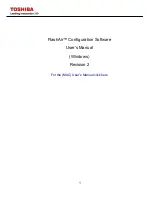14 VIOM database
10. Click
OK
and then
OK
again.
Restoration of the database begins. In the ObjectExplorer you will see the
message
ViomDB (Restoring…)
.
Restore the transaction logs if available:
1. Click
Databases
and then select
Restore Databases …
from the con-
text menu. The
Restore Database
window opens.
2. On the
General
page, in the
To Database
field select the name
ViomDB
from the list.
3. Select the option
From Device
.
4. Click the
...
button.
5. Add the transaction log file
ViomDBLog.bak
from the appropriate stor-
age location and then click
OK
.
6. Select the database backup to be restored:
In
Select the backup sets to restore
, click the box in the
Restore
col-
umn.
7. Switch to the
Options
page.
8. Select the option
Overwrite the existing database
.
If you want to restore further transaction logs, select the option
Leave
the database non-operational and do not roll back uncommitted
transactions. Additional transaction logs can be restored.
If you want to restore the last transaction log, select the option
Leave
the database ready to use ... Additional transaction logs cannot be
restored
.
9. Click
OK
and then
OK
again.
Once the last transaction log has been restored, the database status must be
normal again. The add-on
(Restoring…)
is no longer displayed in the
Object-
Explorer
.
The services
ServerView Virtual IO Manager Services
and
ServerView
Virtual IO DB Backup Services
must be restarted:
348
ServerView Virtual-IO Manager
Summary of Contents for ServerView Virtual-IO Manager V3.1
Page 10: ...10 ServerView Virtual IO Manager ...
Page 56: ...56 ServerView Virtual IO Manager ...
Page 276: ...276 ServerView Virtual IO Manager ...
Page 300: ...300 ServerView Virtual IO Manager ...
Page 302: ...302 ServerView Virtual IO Manager ...
Page 312: ...312 ServerView Virtual IO Manager ...
Page 330: ...330 ServerView Virtual IO Manager ...
Page 352: ...352 ServerView Virtual IO Manager ...
Page 362: ...362 ServerView Virtual IO Manager ...