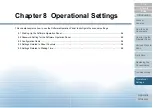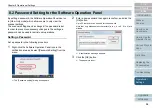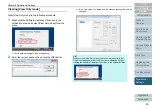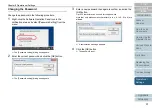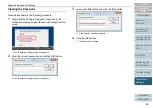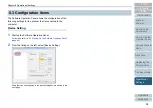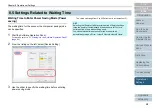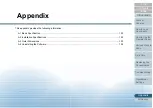Chapter 8 Operational Settings
91
Changing the Password
Change the password in the following procedure.
1
Right-click the Software Operation Panel icon in the
notification area, and select [Password Setting] from the
menu.
The [Password setting] dialog box appears.
2
Enter the current password and click the [OK] button.
The [Password setting] dialog box appears.
3
Enter a new password then again to confirm, and click the
[OK] button.
Up to 32 characters can be used for the password.
Note that only alphanumeric characters (a to z, A to Z, 0 to 9) are
allowed.
A confirmation message appears.
4
Click the [OK] button.
The password is set.