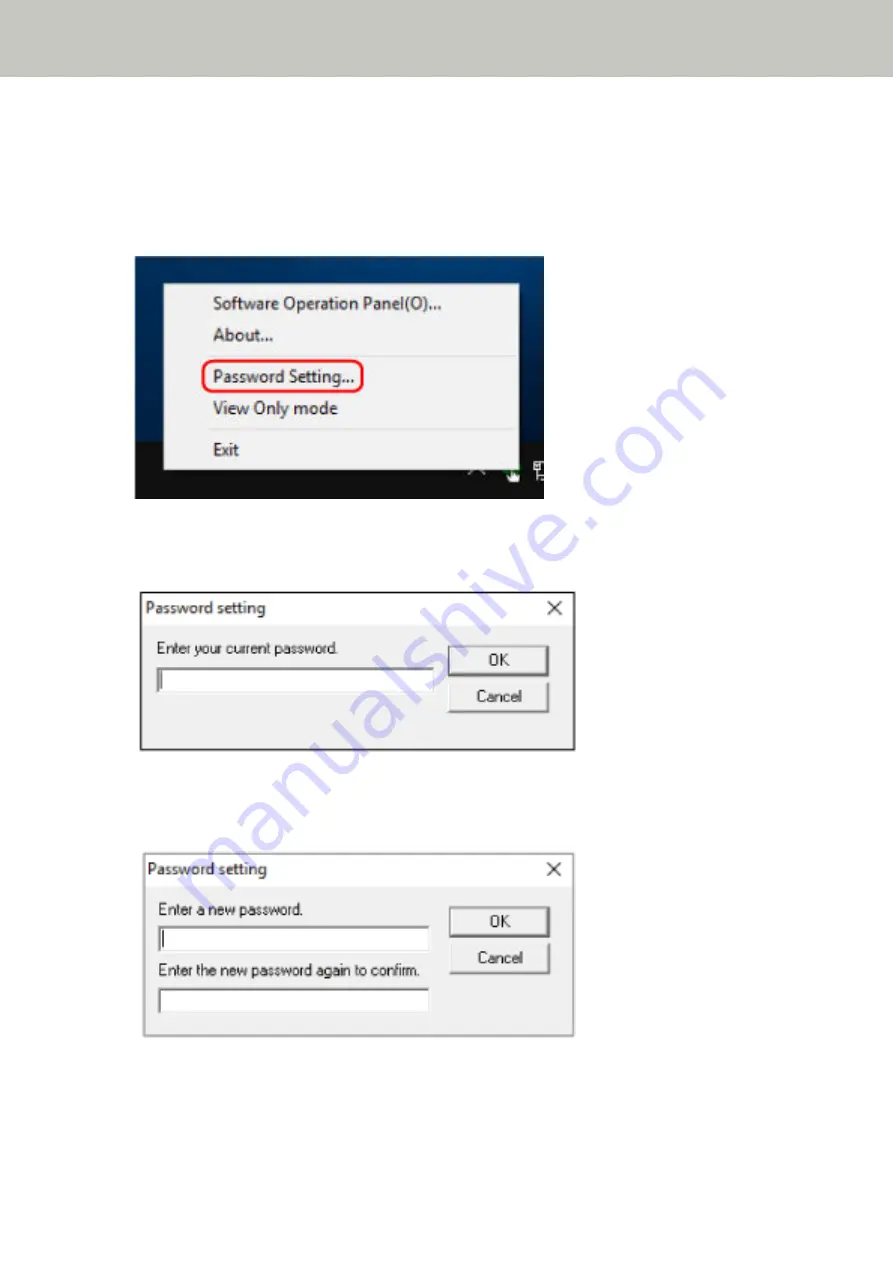
Clearing the Password
Clear the password in the following procedure.
1
Right-click the Software Operation Panel icon in the notification area located at the far right of the task
bar, and select [Password Setting] from the menu.
The [Password setting] window appears.
2
Enter the current password and click the [OK] button.
The [Password setting] window appears.
3
Leave both fields blank and click the [OK] button.
A message window appears.
4
Click the [OK] button.
Scanner Settings (Software Operation Panel)
130
Summary of Contents for SP-1120N
Page 1: ...P3PC 6882 01ENZ2 FUJITSU Image Scanner SP 1120N SP 1125N SP 1130N Operator s Guide ...
Page 37: ...2 Lift up the stacker extension 1 towards you Basic Operations 37 ...
Page 38: ...3 Lift up the stacker extension 2 towards you Basic Operations 38 ...
Page 129: ...4 Click the OK button The password is set Scanner Settings Software Operation Panel 129 ...
Page 131: ...The password is cleared Scanner Settings Software Operation Panel 131 ...
Page 133: ...4 Click the OK button The password is set Scanner Settings Software Operation Panel 133 ...
Page 144: ...Outer Dimensions The outer dimensions are as follows Unit mm in Appendix 144 ...
















































