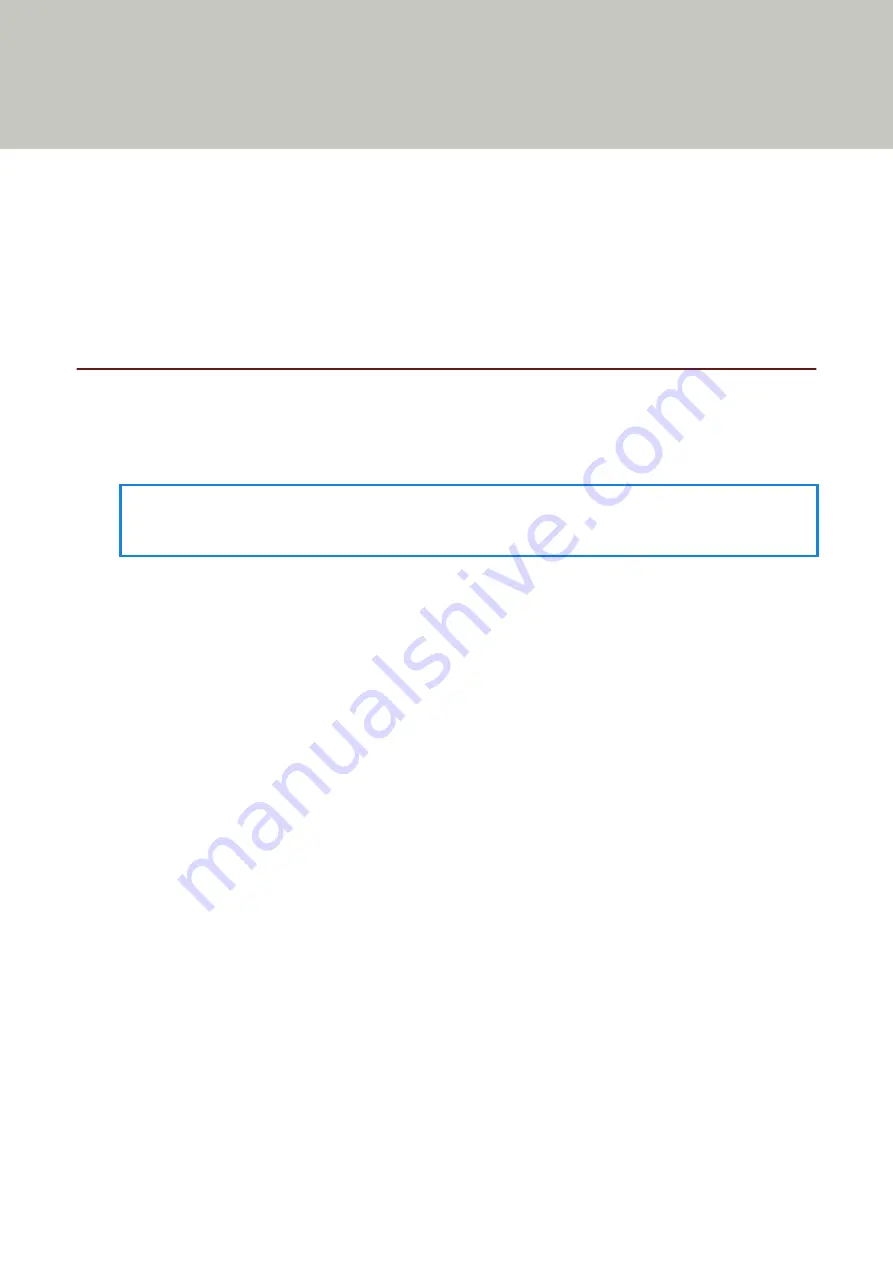
Scanner Setup
This section describes the software that is required for the computer you want to connect the scanner to, the system
requirements, and the scanner setup method.
The scanner setup procedure depends on the connection method of the scanner.
Check the reference page for each method to set up the scanner.
●
Connecting the Scanner via a Wired LAN (When Obtaining an IP Address Automatically) (page 20)
●
Connecting the Scanner via a Wired LAN (When Assigning an IP Address Manually) (page 23)
●
Connecting the Scanner to the Computer via the USB Cable (page 27)
Overview of the Bundled Software
This section describes the software that is required for the computer you want to connect the scanner to.
This product is bundled with the following software.
HINT
The software can be downloaded and installed from the download site.
●
PaperStream IP driver
The PaperStream IP driver is a scanner driver that conforms to the TWAIN standard. It supports scanners
connected to a network.
There are two types of PaperStream IP drivers.
-
PaperStream IP (TWAIN) for SP Series
Conforms to the TWAIN standard. Used when you operate the scanner using TWAIN-compliant 32-bit
applications.
-
PaperStream IP (TWAIN x64) for SP Series
Conforms to the TWAIN standard. Used when you operate the scanner using TWAIN-compliant 64-bit
applications.
Regardless of your operating system, if the image scanning application that you are using is a 32-bit
application, use PaperStream IP (TWAIN) for SP Series.
For details, refer to the PaperStream IP driver Help.
●
Network Setup Tool for SP Series
The following applications are included.
These applications are used to connect the scanner to a network to make the scanner available.
-
Scanner Selection Tool
Use this application to set a computer to be able to use the scanner connected to a network.
-
IP Address Setting Tool
Use this application to set a scanner's IP address and scanner name.
-
Button Event Manager
Use this application to specify an image scanning application to be launched when the scan/stop button is
pressed.
For details, refer to the Network Setup Tool for SP Series Help.
17
Summary of Contents for SP-1130Ne
Page 1: ...P3PC 7082 01ENZ2 FUJITSU Image Scanner SP 1130Ne Operator s Guide ...
Page 35: ...2 Lift up the stacker extension 1 towards you Basic Operations 35 ...
Page 36: ...3 Lift up the stacker extension 2 towards you Basic Operations 36 ...
Page 126: ...4 Click the OK button The password is set Scanner Settings Software Operation Panel 126 ...
Page 128: ...The password is cleared Scanner Settings Software Operation Panel 128 ...
Page 130: ...4 Click the OK button The password is set Scanner Settings Software Operation Panel 130 ...
Page 141: ...Outer Dimensions The outer dimensions are as follows Unit mm in Appendix 141 ...
















































