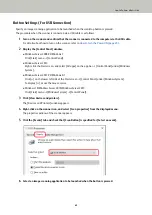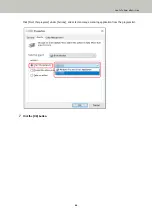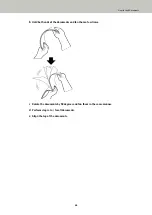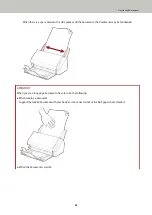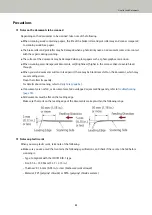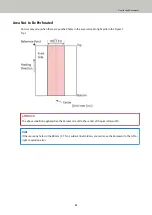Pressing a Button on the Scanner in order to Start an Image Scanning
Application and Perform a Scan
This section explains about the basic flow of starting an image scanning application and performing a scan by
pressing the scan/stop button on the scanner.
In this case, you need to configure the settings for the button in advance in order to perform a scan.
HINT
●
Depending on the connection method of the scanner, use only the USB cable to connect to a computer or use
only a LAN cable to connect to a network device. Do not use both cables at the same time.
●
When PaperStream ClickScan is installed, pressing the scan/stop button starts a scan with PaperStream
ClickScan. For details, refer to the PaperStream ClickScan Help.
1
Configure the scan settings in the image scanning application.
For details about the procedure, refer to
Performing a Scan with an Image Scanning Application (page 37)
.
2
Configure the settings for the button.
Configure the settings on the computer for the scan/stop button on the scanner. Specify an image scanning
application for the button so that the application can be used to scan documents.
The button setting procedure varies depending on the connection method of the scanner.
When establishing a connection via a USB cable
Display the [Devices and Printers] setting window for Windows, and set the buttons in [Scan properties]
for the scanner. For details, refer to
Button Settings (For USB Connection) (page 43)
When establishing a connection via a wired LAN
Use Button Event Manager to set the button. For details about Button Event Manager, refer to the
Network Setup Tool for SP Series Help.
You can view the details of the button setting procedure by referring to the Button Event Manager Help
in the following procedure.
a
Start up Button Event Manager.
●
For Windows Server 2008 R2/Windows 7
Select [Start] menu → [All Programs] → [SP Series] → [Button Event Manager for SP Series].
●
For Windows Server 2012
Right-click the Start screen, and select [All apps] on the app bar → [Button Event Manager for SP
Series] under [SP Series].
●
For Windows Server 2012 R2/Windows 8.1
Select [↓] on the lower left side of the Start screen → [Button Event Manager for SP Series] under
[SP Series].
To display [↓], move the mouse cursor.
●
For Windows 10/Windows Server 2016/Windows Server 2019
Select [Start] menu → [SP Series] → [Button Event Manager for SP Series].
How to Perform a Basic Scan
40
Summary of Contents for SP-1130Ne
Page 1: ...P3PC 7082 01ENZ2 FUJITSU Image Scanner SP 1130Ne Operator s Guide ...
Page 35: ...2 Lift up the stacker extension 1 towards you Basic Operations 35 ...
Page 36: ...3 Lift up the stacker extension 2 towards you Basic Operations 36 ...
Page 126: ...4 Click the OK button The password is set Scanner Settings Software Operation Panel 126 ...
Page 128: ...The password is cleared Scanner Settings Software Operation Panel 128 ...
Page 130: ...4 Click the OK button The password is set Scanner Settings Software Operation Panel 130 ...
Page 141: ...Outer Dimensions The outer dimensions are as follows Unit mm in Appendix 141 ...