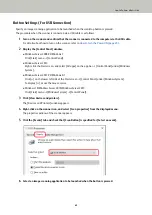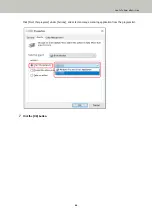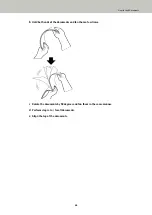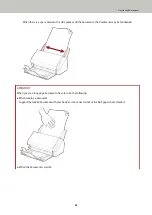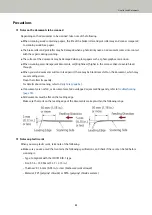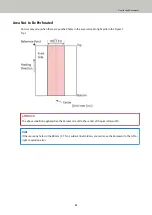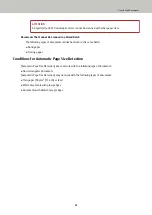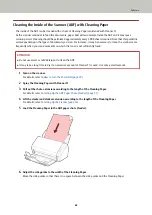Summary of Contents for SP-1130Ne
Page 1: ...P3PC 7082 01ENZ2 FUJITSU Image Scanner SP 1130Ne Operator s Guide ...
Page 35: ...2 Lift up the stacker extension 1 towards you Basic Operations 35 ...
Page 36: ...3 Lift up the stacker extension 2 towards you Basic Operations 36 ...
Page 126: ...4 Click the OK button The password is set Scanner Settings Software Operation Panel 126 ...
Page 128: ...The password is cleared Scanner Settings Software Operation Panel 128 ...
Page 130: ...4 Click the OK button The password is set Scanner Settings Software Operation Panel 130 ...
Page 141: ...Outer Dimensions The outer dimensions are as follows Unit mm in Appendix 141 ...