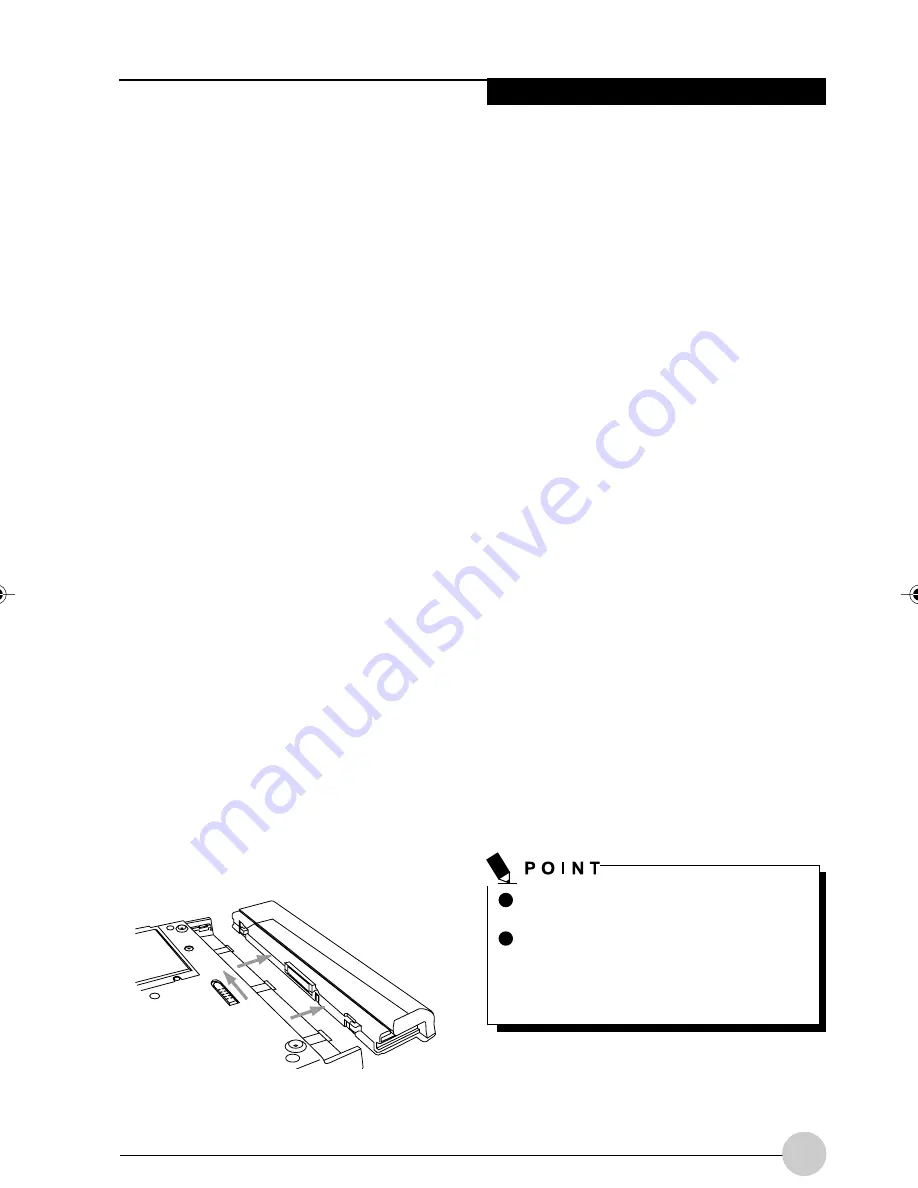
U s i n g Yo u r S t y l i s t i c S T 4 1 2 0 P / 2 1 P
25
REMOVING AND INSTALLING THE
BATTERY
The battery can be removed from the Pen
Tablet PC and swapped with a charged battery.
The battery can then be charged in an external
charger if one is available. To remove the
battery from the Pen Tablet PC:
1. Choose one of the following:
• If a charged battery is available, you can
suspend system operation. A built-in
“bridge” battery will maintain the system in
Suspend-to-RAM mode for about 5
minutes while the battery is removed; this
allows time for replacement with a
charged battery.
• If a charged battery is not available, save
your work and close all running programs,
then shut down the system or Hibernate
(Save-to-Disk).
• Plug in an external DC power source.
2. Slide the battery release latch in the
direction indicated.
(See Figure on page 25
for location).
3. Pull the battery away from the system, as
shown in the illustration and remove the
battery from the Pen Tablet PC.
If you are using an external battery charger,
refer to the instructions provided with the
battery charger.
To install the battery:
1. Orient the battery with the slides in the
empty battery tray. Slide the battery into the
tray and press it firmly until it is seated.
When it is properly seated, the battery
release latch should return to position and
lock the battery.
Figure 2-2 Removing the Battery
Once the battery is installed, you can resume
system operation or start and use your system
normally.
TIPS FOR CONSERVING BATTERY
POWER
You can extend the charge life of your battery
by conserving battery power. (Your results may
vary depending on your application and how
the system is configured.) Here are some
suggestions to help you conserve battery
power:
• Use an external power source such as the
AC adapter whenever the system is docked.
• Suspend system operation if you know that
you won’t be using the system for a while.
• Shut down the system if you won’t be using
the system for an extended period of time.
• Use power management (available on the
desktop) to help you conserve power
automatically.
• Battery life is dependent upon the operating
system, power settings, and applications in
use.
Operation of the Bridge Battery
When installed in the Pen Tablet PC, the
battery provides power to some system
components—even when the system is in the
Off state. When the battery is removed, power
is supplied to these components by a “bridge”
battery that is built into the Pen Tablet PC.
The bridge battery is not designed for long-
term operation. To maintain the bridge battery
properly, observe the following measures:
The bridge battery function is disabled
if Wake On LAN is enabled in the BIOS.
The system arrives with the bridge
battery in a discharged state. Be sure to
charge it sufficiently before relying upon
it to support the system in the event of
battery removal.
Alb Passive 2(17-28)
25/3/03, 11:54 AM
25
Summary of Contents for ST4120P
Page 2: ...ii Fujitsu Stylistic ST4120P 21P Tablet PC User s Guide ...
Page 4: ...iv Fujitsu Stylistic ST4120P 21P Tablet PC User s Guide ...
Page 5: ...v Preface ...
Page 6: ...vi Fujitsu Stylistic ST4120P 21P Tablet PC User s Guide ...
Page 11: ...1 Getting Started withYour Fujitsu Stylistic ST4120P 21P Tablet PC 1 ...
Page 12: ...2 Fujitsu Stylistic ST4120P 21P Tablet PC User s Guide Section One ...
Page 27: ...17 UsingYour Fujitsu Stylistic ST4120P 21P Tablet PC 2 2 2 2 2 ...
Page 28: ...18 Fujitsu Stylistic ST4120P 21P Tablet PC User s Guide Section One ...
Page 38: ...28 Fujitsu Stylistic ST4120P 21P Tablet PC User s Guide Section One ...
Page 39: ...29 Care and Maintenance 3 3 3 3 3 ...
Page 40: ...30 Fujitsu Stylistic ST4120P 21P Tablet PC User s Guide Section One ...
Page 44: ...34 Fujitsu Stylistic ST4120P 21P Tablet PC User s Guide Section One ...
Page 45: ...35 Specifications 4 4 4 4 4 ...
Page 46: ...36 Fujitsu Stylistic ST4120P 21P Tablet PC User s Guide Section One ...
Page 49: ...39 Agency Notices 5 5 5 5 5 ...
Page 50: ...40 Fujitsu Stylistic ST4120P 21P Tablet PC User s Guide Section One ...
Page 54: ...44 Fujitsu Stylistic ST4120P 21P Tablet PC User s Guide Section One ...
Page 55: ...45 Appendix Wireless LAN User s Guide ...
Page 56: ...46 Fujitsu Stylistic ST4120P 21P Tablet PC User s Guide Section One ...
















































