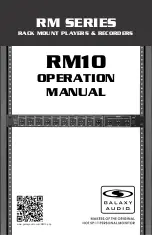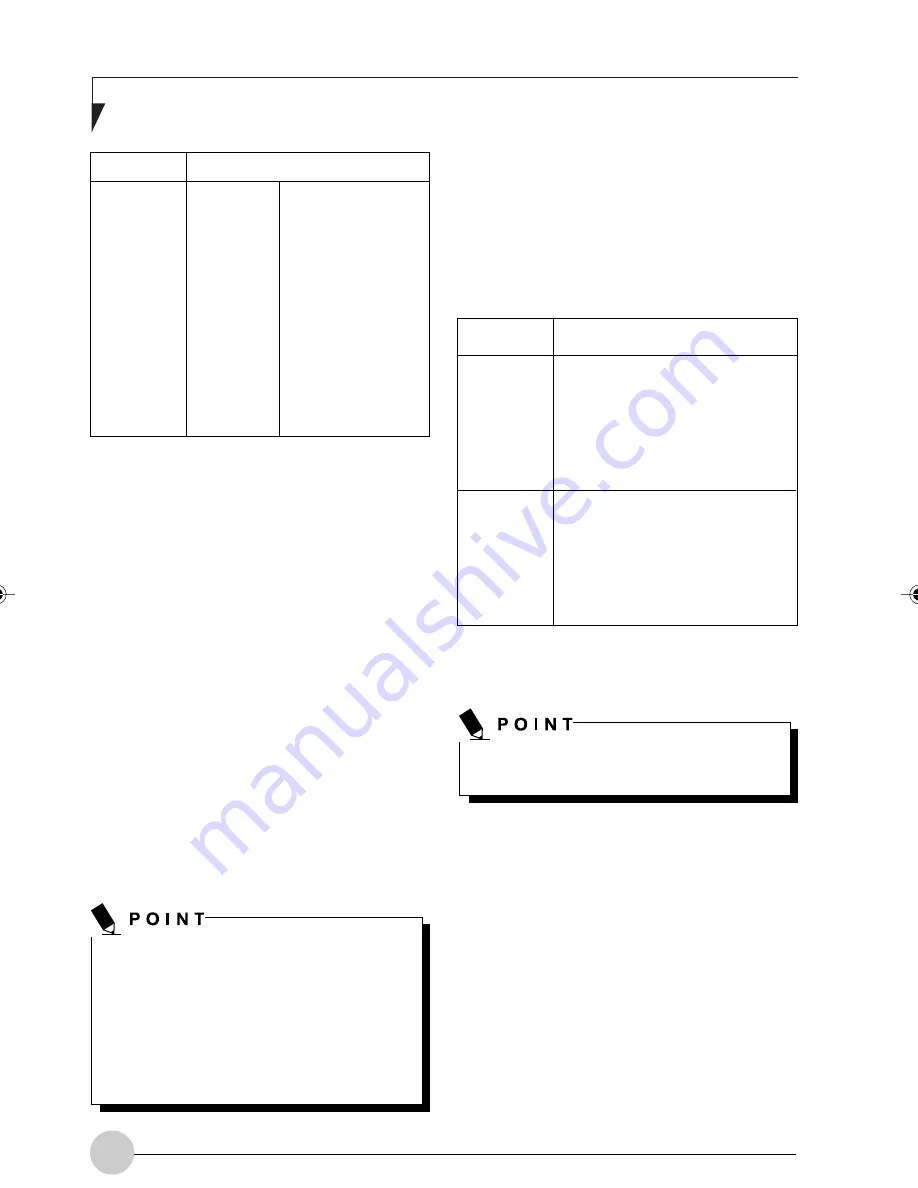
58
F u j i t s u S t y l i s t i c S T 4 1 2 0 P / 2 1 P Ta b l e t P C U s e r ’s G u i d e - S e c t i o n O n e
8. When you finish your entry, click [OK].
[Wireless Network Connection 2 Properties]
appears again.
9. Make sure the network name you specified
for the SSID in Step 7 is added under
[Preferred networks].
Network Connection
The section describes how to set the network
connection for a computer running Windows XP.
Network Settings
In this section, you set “TCP/IP Settings,” and
complete “Checking Computer Name and
Workgroup” required for the network connection.
TCP/IP Settings
1. On [Wireless Network Connection
Properties], click [General].
If [Wireless Network Connection 2
Properties] is not displayed, click [Start] ->
[Settings] -> [Control Panel], and double-
click the [Network Connection] icon.
Right click the [Wireless Network
Connection], and then click [Properties]
from the menu that appears.
Item
Description
Select this when
using hexadecimal
characters for the
Network Key.
Use this if there is
a wireless LAN
card in the network
that has the
Network Key set to
a character code.
In ’Network Key’,
input the same
value as the other
wireless LAN card.
Hexa
decimal
characters
Table 8: Setting parameters
2. Perform the following steps.
• Click [Internet Protocol (TCP/IP)].
• Click [Properties]. [Internet Protocol
(TCP/IP) Properties] appears.
3. Set an IP address. Ask your network
administrator and check the setting.
Description
Set the IP address and subnet
mask. Click [Use the following IP
address]. Enter a value for [IP
address] and [Subnet mask]. See
“Setting IP Addresses” on page
65 to set IP address and subnet
mask.
Select [Obtain an IP address
automatically]. For the DNS
server, select [Obtain DNS server
address automatically]. For the IP
address, DNS server, and default
gateway, follow the network
administrator's instructions, if any.
AdHoc
Network
For
Infrastructure
Network
Table 9: Setting an IP address
5. Click [OK].
6. Close [Network Connection].
Checking the Full Computer Name and
Workgroup
1. Click [Start] -> [Control Panel]. Make sure the
Classic View is selected.
2. Double-click the [System] icon. [System
Properties] appears.
3. Click the [Computer Name] tab.
4. Check [Full computer name] and [Workgroup].
Ask your network administrator and check the
setting.
If you have changed the setting, [Close] is
shown instead. Click [Close].
Item
Alb Passive 8(57-67)
25/3/03, 11:58 AM
58
Summary of Contents for ST4120P
Page 2: ...ii Fujitsu Stylistic ST4120P 21P Tablet PC User s Guide ...
Page 4: ...iv Fujitsu Stylistic ST4120P 21P Tablet PC User s Guide ...
Page 5: ...v Preface ...
Page 6: ...vi Fujitsu Stylistic ST4120P 21P Tablet PC User s Guide ...
Page 11: ...1 Getting Started withYour Fujitsu Stylistic ST4120P 21P Tablet PC 1 ...
Page 12: ...2 Fujitsu Stylistic ST4120P 21P Tablet PC User s Guide Section One ...
Page 27: ...17 UsingYour Fujitsu Stylistic ST4120P 21P Tablet PC 2 2 2 2 2 ...
Page 28: ...18 Fujitsu Stylistic ST4120P 21P Tablet PC User s Guide Section One ...
Page 38: ...28 Fujitsu Stylistic ST4120P 21P Tablet PC User s Guide Section One ...
Page 39: ...29 Care and Maintenance 3 3 3 3 3 ...
Page 40: ...30 Fujitsu Stylistic ST4120P 21P Tablet PC User s Guide Section One ...
Page 44: ...34 Fujitsu Stylistic ST4120P 21P Tablet PC User s Guide Section One ...
Page 45: ...35 Specifications 4 4 4 4 4 ...
Page 46: ...36 Fujitsu Stylistic ST4120P 21P Tablet PC User s Guide Section One ...
Page 49: ...39 Agency Notices 5 5 5 5 5 ...
Page 50: ...40 Fujitsu Stylistic ST4120P 21P Tablet PC User s Guide Section One ...
Page 54: ...44 Fujitsu Stylistic ST4120P 21P Tablet PC User s Guide Section One ...
Page 55: ...45 Appendix Wireless LAN User s Guide ...
Page 56: ...46 Fujitsu Stylistic ST4120P 21P Tablet PC User s Guide Section One ...