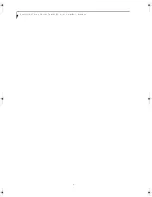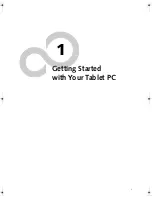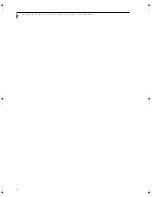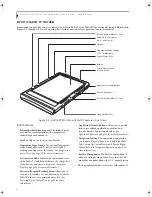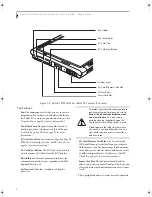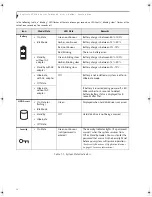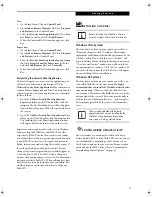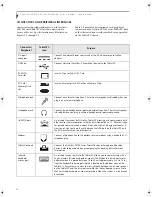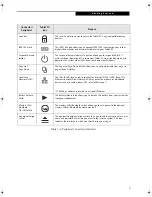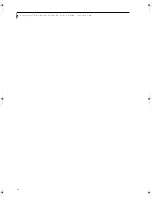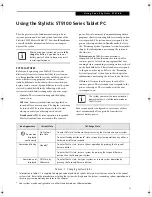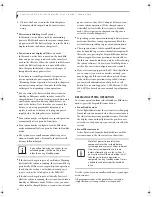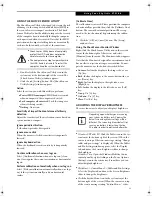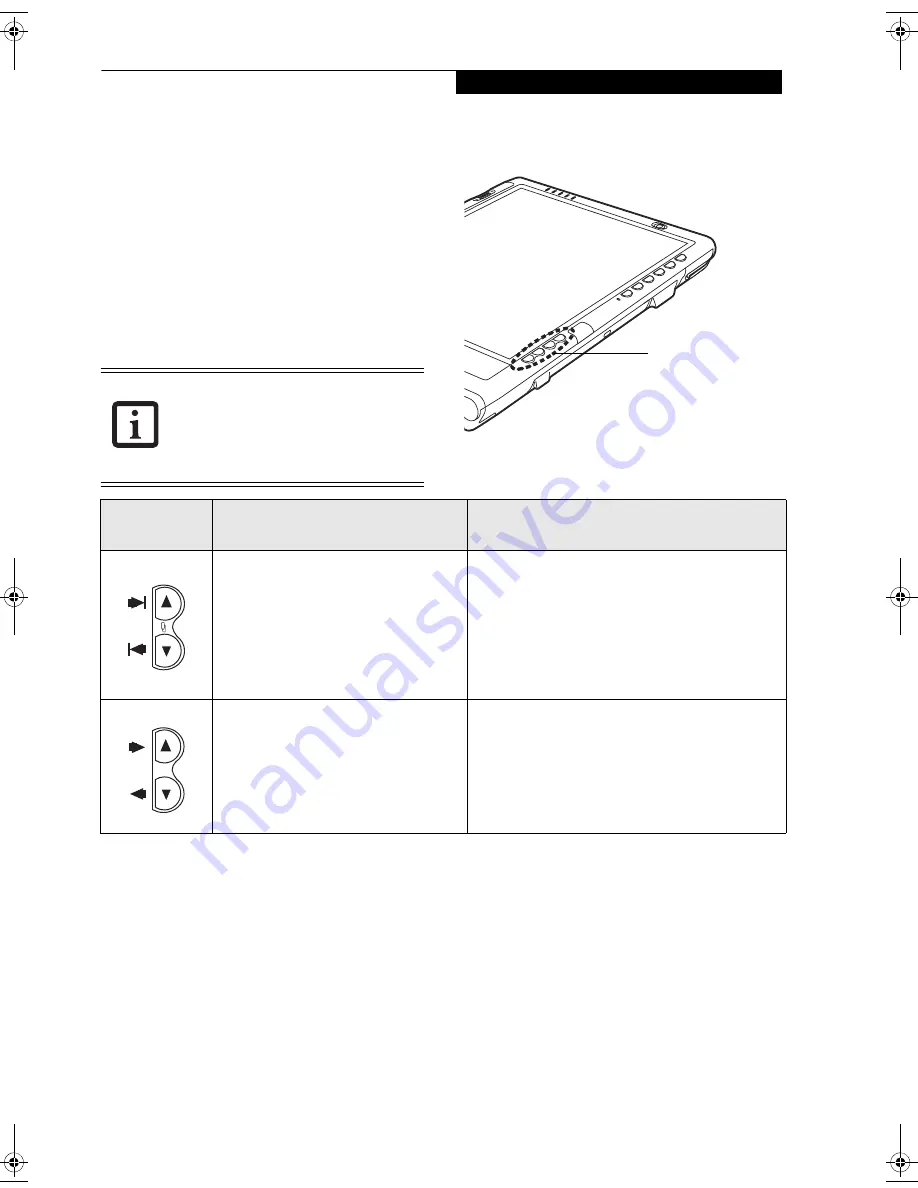
15
G e t t i n g S t a r t e d
NAVIGATION BUTTONS
The two navigation buttons are located on the lower
right-hand side of a vertically-oriented system. Each of
the buttons can be toggled by pressing either end of the
button.
The buttons have dual functions. The secondary func-
tions are activated by pressing the Function (Fn) button
while pressing the application button*.
The buttons also have separate tertiary functions that can
be used while the system is booting up. For more infor-
mation about the tertiary functions, refer to Table 1-4 on
page 16.
Figure 1-9. Navigation Button Location
* The
Fn
button has a handy “sticky” feature that allows you to press two buttons in immediate succession, rather
than at exactly the same time. After pressing the
Fn
button, you have a short time (2 to 3 seconds) to press the
second button.
Table 1-3. Navigation Buttons
Ctl-Alt-Del
is the only Application button
that can be used while the system is
logging on or when the system is locked
(i.e., when you have the Logon or
Computer Locked window showing on
your desktop).
Navigation Buttons
Buttons/icons
Purpose (when pressed alone)
(“Primary” function)
Purpose (when pressed with Fn button)
(“Secondary” function)
This button consists of Page Up and
Page Down segments. When the
Page Up portion is pressed, you will
scroll up one page.
When the Page Down portion is
pressed, you will scroll down one
page.
When pressed with the Function (Fn) button*,
the Up portion of this button allows you to tab
right.
When pressed with the Function (Fn) button*,
the Down portion of this button allows you to
tab left.
This button consists of Up and Down
segments. When the Up portion is
pressed, the cursor will move up.
When the Down portion is pressed,
the cursor will move down.
When pressed with the Function (Fn) button*,
the Up portion of this button will move the
cursor to the right.
When pressed with the Function (Fn) button*,
the Down portion of this button will move the
cursor to the left.
Osian_UG.book Page 15 Friday, June 8, 2007 12:45 PM
Summary of Contents for ST5111 - Stylistic Tablet PC
Page 1: ...Fujitsu Stylistic ST5111 ST5112 Tablet PC User s Guide ...
Page 2: ......
Page 7: ...Preface ...
Page 8: ...S t y l i s t i c S T 5 1 0 0 S e r i e s T a b l e t P C U s e r s G u i d e P r e f a c e ...
Page 10: ...2 S t y l i s t i c S T 5 1 0 0 S e r i e s T a b l e t P C U s e r s G u i d e P r e f a c e ...
Page 11: ...3 1 Getting Started with Your Tablet PC ...
Page 31: ...23 2 Using Your Stylistic Tablet PC ...
Page 45: ...37 3 Care and Maintenance ...
Page 53: ...45 4 System Specifications ...
Page 59: ...51 Appendix A Wireless LAN Bluetooth User s Guide Optional devices ...
Page 79: ...71 Appendix B Security Device User s Guide Availability varies by model ...
Page 92: ...84 S t y l i s t i c S T 5 1 0 0 S e r i e s T a b l e t P C ...
Page 93: ......
Page 94: ......
Page 95: ......
Page 96: ......