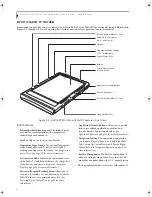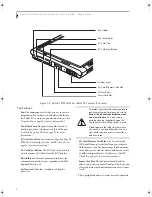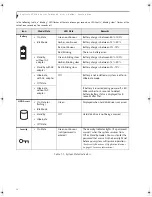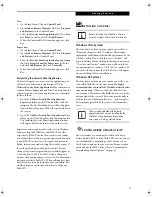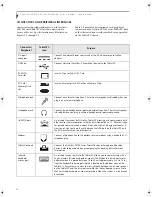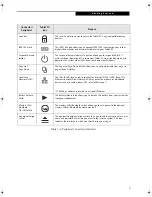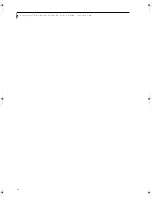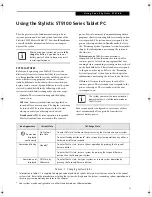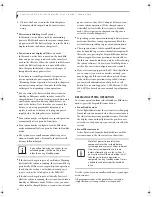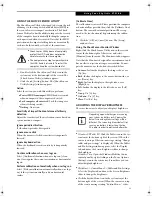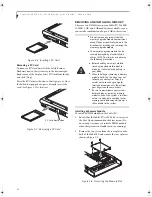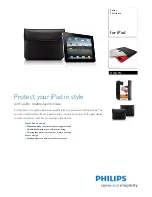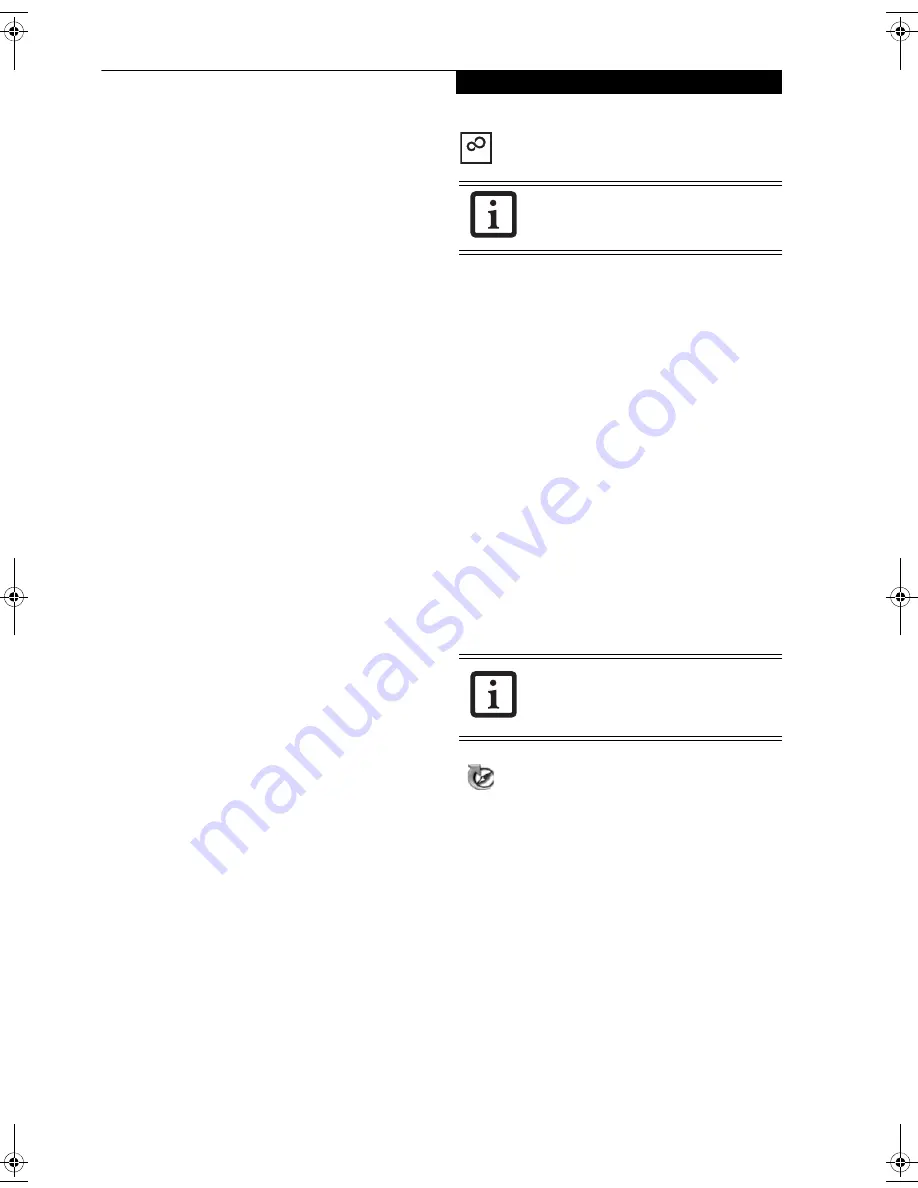
19
G e t t i n g S t a r t e d
User:
1. Go to
Start
Menu. Click on
Control Panel
.
2. Open
Add or Remove Programs
(In Vista:
Programs
and Features
) in the Control Panel.
3. Select the
Security Panel Application
(In Vista:
Secu-
rity Panel
) in the list, and click
Add/Remove
.
4. When the Confirm File Deletion box appears, click
Yes
.
Supervisor:
1. Go to
Start
Menu, Click on
Control Panel
.
2. Open
Add or Remove Programs
(In Vista:
Programs
and Features
) in the Control Panel.
3. Select the
Security Panel Application
for Supervisor
(In Vista:
Security Panel for Supervisor
) in the list,
and click
Add/Remove (
In Vista:
Uninstall)
.
4. When the Confirm File Deletion box appears, click
Yes
.
Reinstalling the Security Panel Application
To reinstall supervisor or user security application, you
will need your Drivers and Applications CD. The
Utilities\Security Panel Application
folder contains two
separate folders:
Supervisor
and
User
. The setup files for
supervisor and user security applications are contained
in those folders.
1. Go to the
Utilities\Security Panel Application\
Supervisor
folder on the CD and double-click the
setup.exe
file. The Installing Security Panel Applica-
tion window will appear. Follow the instructions on
the screen.
2. Go to the
Utilities\Security Panel Application\User
folder on the CD and double-click the
setup.exe
file.
The Installing Security Panel Application window
will appear. Follow the instructions on the screen.
Supervisor and user passwords can be set via Windows
software using the FJSECS.exe and FJSECU.exe files,
respectively. FJSECU.exe for the user password cannot
run without first setting a supervisor password. You need
to run FJSECS.exe first to set the supervisor password.
Follow instructions under Setting Passwords on page 17.
If you forget both passwords, please contact Fujitsu
Computer Systems Corporation Service and Support at
1-800-8Fujitsu (1-800-838-5487). Fujitsu Computer
Systems Corporation charges a service fee for unlocking a
password-restricted Tablet PC. When calling please have
a valid credit card and provide proof of ownership. You
will then be given instructions on where to ship your
Tablet PC.
INSTALLING CLICK ME!
Windows Vista Systems
The first time you boot up your system, you will see a
“Primary Settings for the PC” window. This window
explains the installations which will be performed by the
Click Me! utility. If you click [Execute], Click Me! will
begin installing. If after clicking the button you receive a
“User Account Control” window, you will be asked for
your permission to continue. Click [Yes] to continue. If
you cancel the operation, the Click Me! icon will appear
on your desktop for later installation.
Windows XP Systems
The first time you boot up your system, you will see an
icon called Click Me! in the Start menu.
We highly
recommend that you install the ClickMe! utility the first
time you boot up.
When you click the Click Me! icon,
your system will automatically build the icon tray in the
bottom right of the screen. These icons provide links to
utilities that you will frequently access., such as wireless
LAN software provided by the wireless LAN manufac-
turer.
FUJITSU DRIVER UPDATE UTILITY
Your system has a convenient tool called the Fujitsu
Driver Update (FDU) utility. With FDU, you can choose
to automatically or manually go to the Fujitsu site to
check for new updates for your system. For more infor-
mation about the FDU utility, refer to “Automatically
Downloading Driver Updates” on page 83.
Before installing the ClickMe! utility, be
sure the wireless LAN switch is turned on.
There may be additional third-party
applications that are not installed by the
ClickMe! utility. For more information,
refer to your Getting Started Guide.
ClickMe!
Osian_UG.book Page 19 Friday, June 8, 2007 12:45 PM
Summary of Contents for ST5111 - Stylistic Tablet PC
Page 1: ...Fujitsu Stylistic ST5111 ST5112 Tablet PC User s Guide ...
Page 2: ......
Page 7: ...Preface ...
Page 8: ...S t y l i s t i c S T 5 1 0 0 S e r i e s T a b l e t P C U s e r s G u i d e P r e f a c e ...
Page 10: ...2 S t y l i s t i c S T 5 1 0 0 S e r i e s T a b l e t P C U s e r s G u i d e P r e f a c e ...
Page 11: ...3 1 Getting Started with Your Tablet PC ...
Page 31: ...23 2 Using Your Stylistic Tablet PC ...
Page 45: ...37 3 Care and Maintenance ...
Page 53: ...45 4 System Specifications ...
Page 59: ...51 Appendix A Wireless LAN Bluetooth User s Guide Optional devices ...
Page 79: ...71 Appendix B Security Device User s Guide Availability varies by model ...
Page 92: ...84 S t y l i s t i c S T 5 1 0 0 S e r i e s T a b l e t P C ...
Page 93: ......
Page 94: ......
Page 95: ......
Page 96: ......