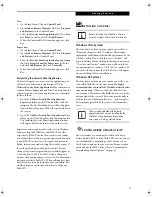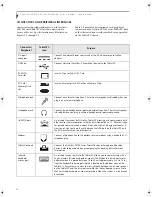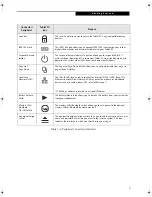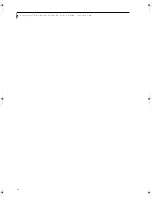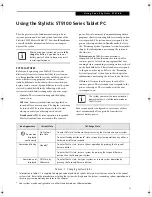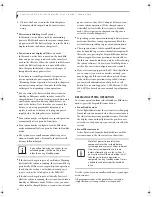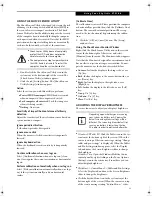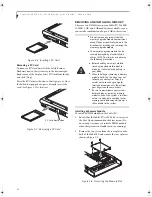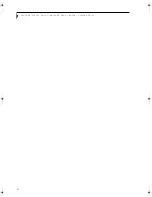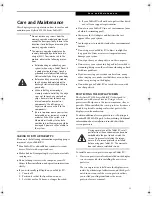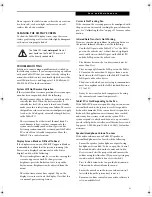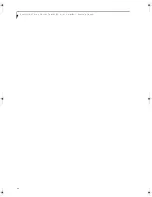31
U s i n g Y o u r S t y l i s t i c S T 5 1 0 0
CALIBRATING THE PEN
In order to ensure accurate tracking between the pen and
cursor, you must run the Touch Screen Calibration Utility
before you use the active digitizer for the first time, or
after you change the display resolution.
To run the calibration utility:
1. Go to
Start -> Control Panel
and double-click on the
Tablet and Pen Settings
icon.
2. Click
Calibrate
.
3. Adjust the display of your Tablet PC to a comfortable
angle.
4. Using the pen, firmly touch the screen directly on the
(
+)
symbol; the (+) symbol will move to the next
location.
5. Repeat step 4 in the four corners, then click
OK
.
INSTALLING A PEN TETHER
To prevent dropping or losing your pen, you should
attach it to your system using the pen tether that is
included with the system.
To attach the pen tether to your Tablet PC, perform the
following steps:
1. Attach the end of the pen tether with the smaller loop
to your pen. Do do so, push the end of the tether
through the hole in the pen, then thread the opposite
end of the tether through the loop. (
See Figure 2-2.
)
Figure 2-2. Installing a Pen Tether
2. Attach the end of the pen tether with the larger loop
to the attachment point on your pen tablet. To do so,
insert the end of the pen tether through the attach-
ment point, then feed the pen through the large loop
in the tether.
REPLACING THE PEN TIP
With use, the pen tip may become worn or may pick up
foreign particles that can scratch the screen. A damaged
or worn tip may not move freely, causing unpredictable
results when using the pen. If your pen exhibits these
problems, you should replace the pen tip. To do so, use
the pen tip removal tool included with your pen.
Figure 2-3. Tip Removal Tool
To remove the tip, position the tip in the gap between the
two ends of the tool. Pinch the tool together so the tip is
firmly clasped, then pull it from the barrel. If the tip is
worn or damaged, discard it.
To replace the tip, retrieve one of the new tips that accom-
panied your pen. Insert the flat end of the tip into the
barrel and push it in firmly until it is seated.
If you need more tips, they can be ordered from the
Fujitsu website at: us.fujitsu.com/computers.
CHARGING THE BATTERY
The Stylistic ST5100 Series battery can be charged while it
is installed in the Tablet PC.
To charge the battery:
1. Connect a DC power source, such as the AC adapter,
to the DC input connector on the Tablet PC. The DC
Input icon appears in the Status display. If the battery
charge is below 90%, the battery begins charging and
the Charging icon appears in the Status display. If the
battery charge is 90% or higher
when you connect
DC
power, the battery will not charge, preventing battery
overcharging.
2. Look at the Battery Charge icon in the Status display
to determine the percent of charge in the battery. See
“Status Display” in Chapter 1 of this manual for a
description of the Battery Charge icon.
As long as DC power
remains connected
to the Tablet PC,
the charging process continues until the battery charge
reaches 100%.
Also note the following with respect to charging the
battery:
• You can use the system, suspend system operation, or
shut down and turn off the system without
interrupting the charging process; however, using the
system while the battery is charging will cause the
battery to charge at a slower rate.
• As noted in the procedure above, the system will not
begin charging the battery if the battery charge level is
90% or higher when the system is
initially connected
to
external DC power. (This prevents the battery from
being overcharged.)
Smaller loop
Larger loop
Pen tether
attachment
point
Gap
Osian_UG.book Page 31 Friday, June 8, 2007 12:45 PM
Summary of Contents for ST5111 - Stylistic Tablet PC
Page 1: ...Fujitsu Stylistic ST5111 ST5112 Tablet PC User s Guide ...
Page 2: ......
Page 7: ...Preface ...
Page 8: ...S t y l i s t i c S T 5 1 0 0 S e r i e s T a b l e t P C U s e r s G u i d e P r e f a c e ...
Page 10: ...2 S t y l i s t i c S T 5 1 0 0 S e r i e s T a b l e t P C U s e r s G u i d e P r e f a c e ...
Page 11: ...3 1 Getting Started with Your Tablet PC ...
Page 31: ...23 2 Using Your Stylistic Tablet PC ...
Page 45: ...37 3 Care and Maintenance ...
Page 53: ...45 4 System Specifications ...
Page 59: ...51 Appendix A Wireless LAN Bluetooth User s Guide Optional devices ...
Page 79: ...71 Appendix B Security Device User s Guide Availability varies by model ...
Page 92: ...84 S t y l i s t i c S T 5 1 0 0 S e r i e s T a b l e t P C ...
Page 93: ......
Page 94: ......
Page 95: ......
Page 96: ......