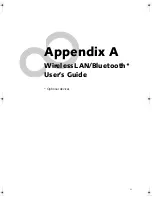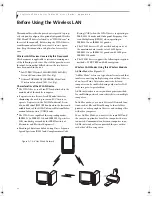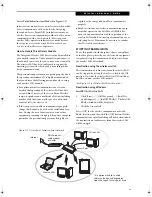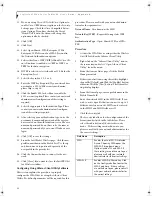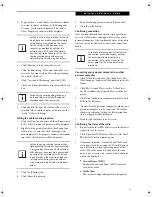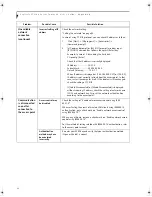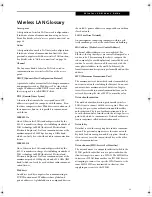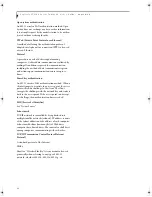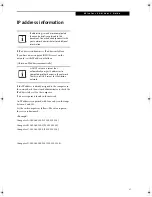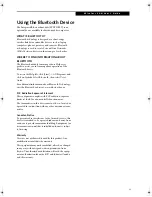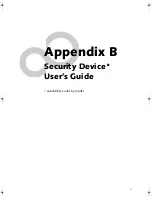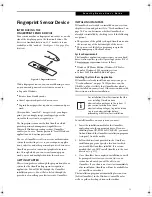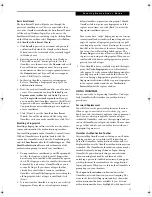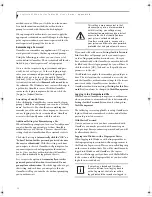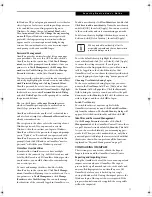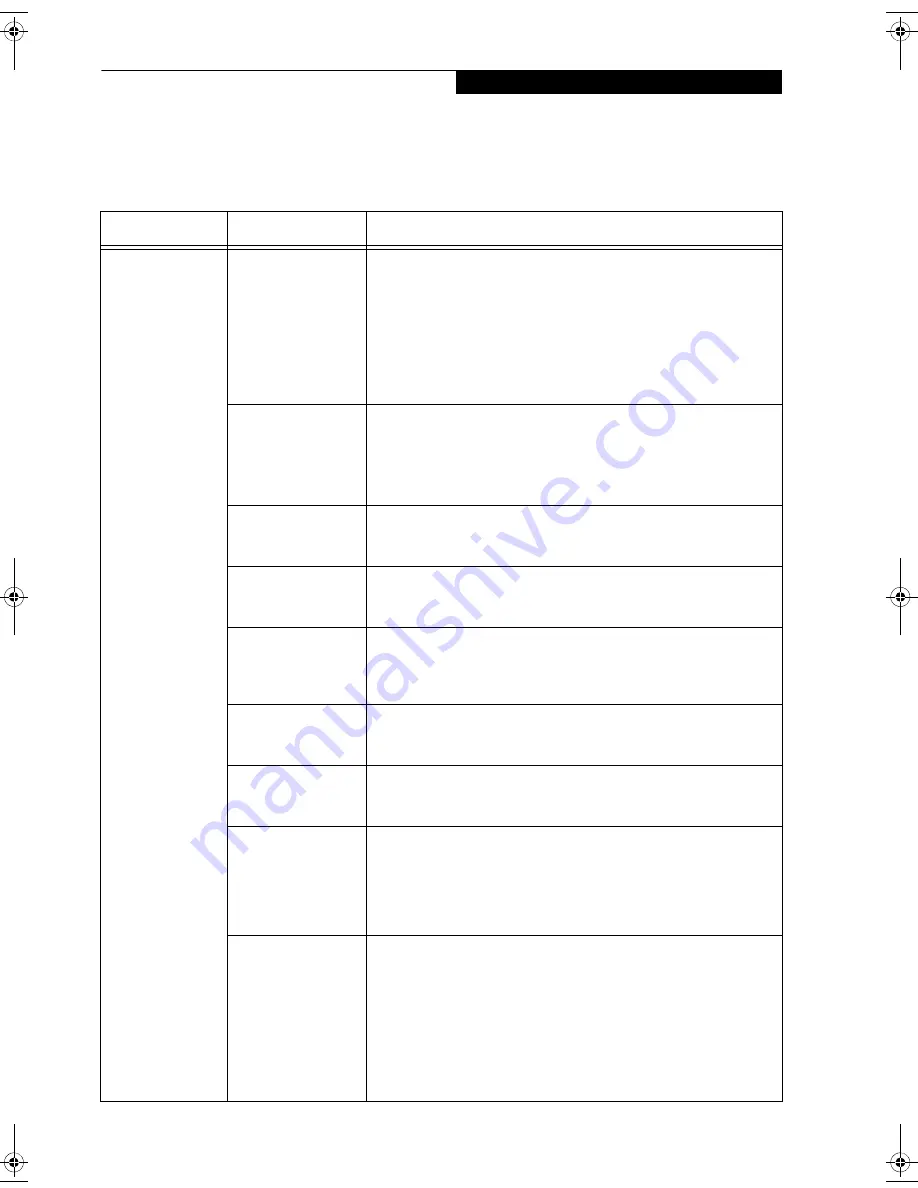
63
W i r e l e s s L A N U s e r ’ s G u i d e
Troubleshooting
Causes and countermeasures for troubles you may encounter while using your wireless LAN are described in the
following table.
Problem
Possible Cause
Possible Solution
Unavailable
network
connection
Incorrect network
name (SSID) or
network key
Ad hoc connection:
verify that the network names (SSID’s) and network
keys (WEP) of all computers to be connected have been configured
correctly. SSID’s and WEP key values must be identical on each machine.
Access Point (Infrastructure) connection:
set the network name (SSID)
and network key to the same values as those of the access point.
Set the Network Authentication value identically to that of the Access
Point. Please consult your network administrator for this value, if
necessary.
Poor radio wave
condition
Ad hoc connection: Retry connection after shortening the distance to
the destination computer or removing any obstacles for better sight.
Access Point (Infrastructure) connection: Retry connection after short-
ening the distance to the access point or removing any obstacles for
better sight.
Radio wave
transmission has
stopped
Check if the wireless switch is turned ON. Also verify “Disable Radio” is
not checked in “Network setting” window.
The computer to be
connected is turned
off
Check if the computer to be connected is turned ON.
Active channel
duplication due to
multiple wireless
LAN networks
If there is any other wireless LAN network nearby, change channels to
avoid active channel duplication.
No right of access to
the network to be
connected
Check if you have a right of access to the network to be connected with.
Incorrectly-
performed network
setting
Check the protocol, work group name or shared setting.
Unmatched
[Network
authentication
(shared mode)]
settings in Windows
XP
If the setting of [Network authentication (shared mode)] is not matched
with that of access point or computer to be connected with, no commu-
nication can be established. Check the parameter setting.
It takes too long to
retrieve the network
and display the
connected
computers.
Retrieve computers as follow:
1. Click [Start] button, then click [Search].
2. Click [Computers or people].
3. Click [Computers on the network].
4. Input the name of computer to be connected with in [Computer
name] and click [Search].
5. Double-click the icon of connected computer.·
Osian_UG.book Page 63 Friday, June 8, 2007 12:45 PM
Summary of Contents for ST5111 - Stylistic Tablet PC
Page 1: ...Fujitsu Stylistic ST5111 ST5112 Tablet PC User s Guide ...
Page 2: ......
Page 7: ...Preface ...
Page 8: ...S t y l i s t i c S T 5 1 0 0 S e r i e s T a b l e t P C U s e r s G u i d e P r e f a c e ...
Page 10: ...2 S t y l i s t i c S T 5 1 0 0 S e r i e s T a b l e t P C U s e r s G u i d e P r e f a c e ...
Page 11: ...3 1 Getting Started with Your Tablet PC ...
Page 31: ...23 2 Using Your Stylistic Tablet PC ...
Page 45: ...37 3 Care and Maintenance ...
Page 53: ...45 4 System Specifications ...
Page 59: ...51 Appendix A Wireless LAN Bluetooth User s Guide Optional devices ...
Page 79: ...71 Appendix B Security Device User s Guide Availability varies by model ...
Page 92: ...84 S t y l i s t i c S T 5 1 0 0 S e r i e s T a b l e t P C ...
Page 93: ......
Page 94: ......
Page 95: ......
Page 96: ......