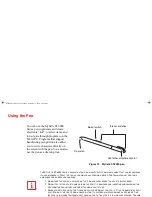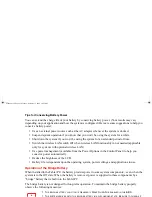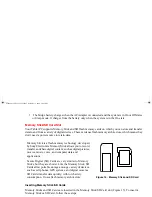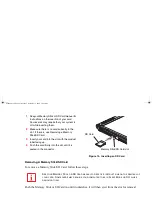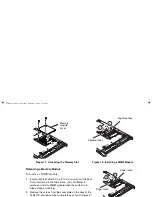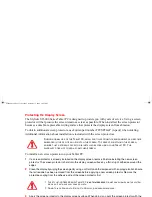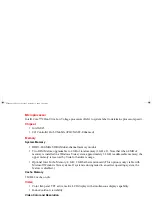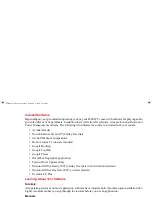73 - Caring for your Tablet PC
Protecting the Display Screen
The Stylistic ST6000 Series Tablet PC is designed to provide you with years of service. Using a screen
protector will help ensure the screen remains as clear as possible. When installed, the screen protector
becomes a durable, replaceable writing surface that protects the display screen from abrasion.
To obtain additional screen protectors, use Fujitsu part number FPCSP24AP (6-pack) when ordering.
Additional information about installation is included with the screen protectors.
To install a new screen protector on your Tablet PC:
1
If a screen protector is already installed on the display screen, remove it before installing the new screen
protector. The screen protector is held onto the display screen surface by a thin strip of adhesive around the
edges.
2
Clean the display by wiping the screen gently using a soft cotton cloth dampened with isopropyl alcohol. Ensure
that all residue has been removed from the screen before applying a new screen protector. Remove the
protective coating from the adhesive side of the screen protector first.
3
Apply the screen protector to the display screen surface. When doing so, orient the screen protector with the
adhesive side of the screen protector facing the display screen as shown in Figure 20.
4
Apply pressure to the screen protector with your finger using a continuous wiping motion along the edges. The
adhesive sets completely within 48 hours. To ensure a good seal between the screen protector and the display,
do not lift the screen protector from the display once it has been applied.
5
Remove the protective plastic cover from the face of the screen protector, as shown in Figure 21.
D
URING
NORMAL
USE
OF
THE
T
ABLET
PC,
SMALL
PARTICLES
FROM
THE
ENVIRONMENT
CAN
BECOME
EMBEDDED
IN
THE
PEN
TIP
AND
SCRATCH
THE
SCREEN
. T
O
PREVENT
SCRATCHING
THE
SCREEN
,
ENSURE
THAT
A
SCREEN
PROTECTOR
IS
INSTALLED
BEFORE
USING
YOUR
T
ABLET
PC. T
HE
WARRANTY
DOES
NOT
COVER
A
SCRATCHED
SCREEN
.
•
T
HE
S
TYLISTIC
ST6000 S
ERIES
T
ABLET
PC
IS
NOT
WATERPROOF
. D
O
NOT
POUR
LIQUIDS
ON
THE
SYSTEM
OR
WASH
IT
WITH
A
HEAVILY
SOAKED
CLOTH
.
•
D
O
NOT
PLACE
ITEMS
ON
THE
TOP
OF
THE
DISPLAY
,
OR
DAMAGE
MAY
OCCUR
.
/
ST6000.book Page 73 Monday, November 3, 2008 10:23 AM