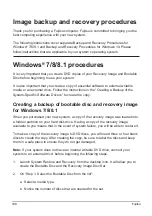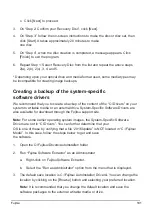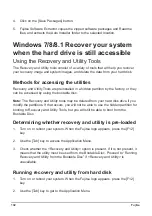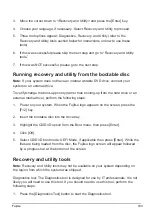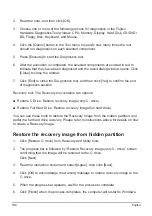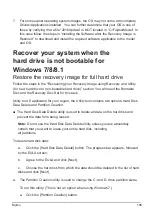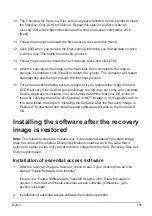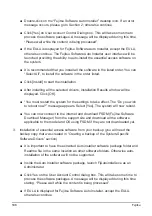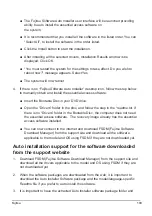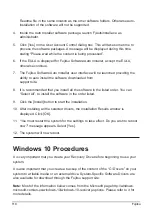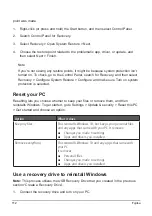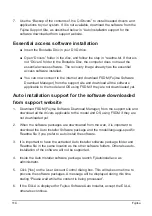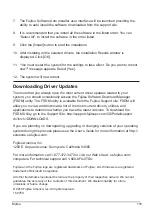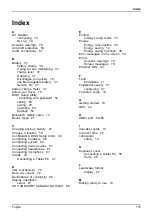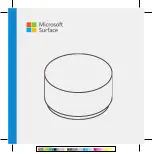c. Click [Next] to proceed.
3. On “Step 2: Confirm your Recovery Disc”, click [Next].
4. On “Step 3:” follow the on-screen instructions to make the disc or disc set, then
click [Start]. It takes approximately 20 minutes to make
one disc.
5. On “Step 4”, when the disc creation is completed, a message appears. Click
[Finish] to exit the program.
6. Repeat Step 1: Select Recovery Disc from the list and repeat the above steps
2(a), 2(b), 2(c), 3, 4 and 5.
* Depending upon your optical drive and media format used, some media types may
be incompatible for creating image backups.
Creating a backup of the system-specific
software drivers
We recommend that you to create a backup of the content of the “C:\Drivers” on your
system to writable media or an external drive. System-Specific Software Drivers are
also available for download through the Fujitsu support site.
Note:
For some earlier operating system images, the System-Specific Software
Drivers are not in “C:\Drivers”. You can further determine that your
OS is one of these by verifying that a file “2016Update” is NOT located in “C:\Fujitsu\
Model”. In this case, follow the steps below to get and save
the software.
1. Open the C:\Fujitsu\Drivers\AutoInstaller\ folder
2. Run “Fujitsu Software Extractor” as an Administrator
a. Right-click on Fujitsu Software Extractor.
b. Select the “Run as Administrator” option from the menu that is displayed.
3. The default save location is C:\Fujitsu\ AutoInstaller\ Drivers\. You can change the
location by clicking on the [Browse] button and selecting your preferred location.
Note:
It is recommended that you change the default location and save the
software packages to the external writable media or drive.
Fujitsu
101