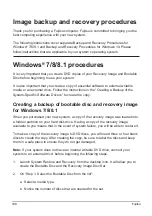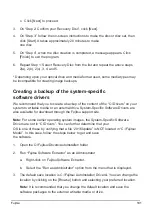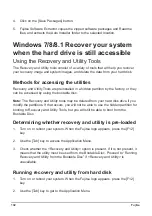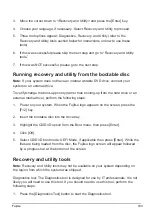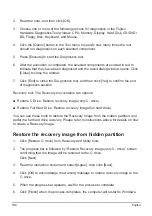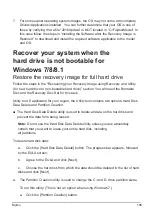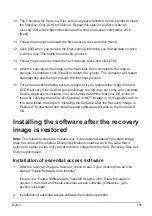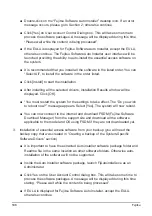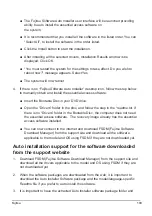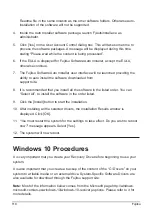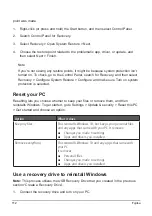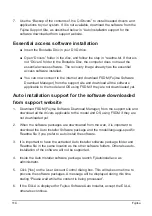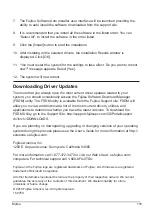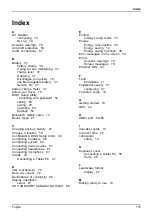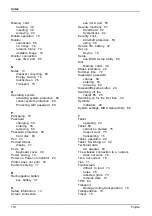10. The Checking for Recovery Disc screen appears, followed by the prompt to insert
the first disc. Click [OK] to continue. Repeat this step for all discs. After all
recovery discs have been checked and the check has been completed, click
[Next].
11. Follow the prompt to reinsert the first recovery disc and click [Next].
12. Click [OK] when you receive the final warning informing you that all data on drive
C will be lost. This starts the recovery process.
13. Follow the prompts to insert the next recovery discs and click [OK].
14. After the copying of the image to the Hard Disk Drive completes, the restore
process is complete, click [Finish] to restart the system. The computer will restart
automatically and then go through the first boot process.
15. For some earlier operating system images or if you restored the image from the
DVD Recovery Disc Set that you purchased, the OS may not come with complete
Drivers/Applications installed. You can further determine that your OS is one of
these by verifying that a file “2016Update” is NOT located in “C:\Fujitsu\Model”. In
this case follow the steps in “Installing the Software after the Recovery Image is
Restored” to download and install needed software applicable to the model and
OS.
Installing the software after the recovery
image is restored
Note:
The following steps are needed only if your restored operating system image
does not come with complete Drivers/Applications installed, as in the case that it
belongs to earlier builds or if you restored the image from the DVD Recovery Disc Set
that you purchased.
Installation of essential access software
1. After the recovery image is restored, check to see if your desktop has an icon
named “Fujitsu Software Auto Installer”.
If there is a “Fujitsu Software Auto Installer” desktop icon, follow the steps in
section 1 to extract and install essential access software. (Otherwise, go to
section 3 instead):
2. Installation of essential access software from hidden partition
Fujitsu
107