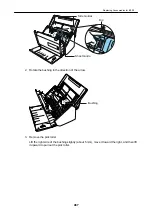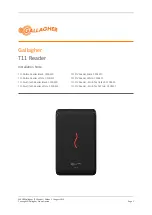Updating the Software
Latest updates for ScanSnap related software are available for free from our download server. This
is called ScanSnap Online Update.
It is recommended that you apply latest updates to enhance security, operability and functions.
For the software programs that can be updated, refer to the following:
https://scansnap.fujitsu.com/jp/downloads/online-setup-help-ww.html
ScanSnap Online Update checks the download server periodically.
When the latest version of ScanSnap is available, a notification appears.
To install the update, click on the notification and follow the instructions on the window that appears.
For details, refer to the ScanSnap Online Update Help.
You can also manually check from ScanSnap Manager whether a newer version of the program is
available and run the update.
1.
Right-click the ScanSnap Manager icon
in the notification area located
at the far right of the task bar and click [Help] → [Online Update] from the
a
ScanSnap Online Update checks whether a newer version of ScanSnap Manager is
available. Proceed with the update as you follow the instructions.
For details, refer to the ScanSnap Online Update Help.
ATTENTION
l
To run the online update for ScanSnap Manager, you need to have access to the Internet.
l
Log on as a user with Administrator privileges.
HINT
For details about updates of ScanSnap Manager, visit the following web pages:
https://scansnap.fujitsu.com/g-support/en/
Updating the Software
481
Summary of Contents for SV600
Page 1: ...P3PC 6912 01ENZ2 Basic Operation Guide Windows ...
Page 54: ...What You Can Do with the ScanSnap 54 ...
Page 66: ...What You Can Do with the ScanSnap 66 ...
Page 87: ...Example When SV600 and iX1500 are connected to a computer Right Click Menu 87 ...
Page 89: ...ScanSnap Setup Window 89 ...
Page 245: ...For details refer to the Advanced Operation Guide Scanning Documents with iX100 245 ...
Page 320: ...For details refer to the Advanced Operation Guide Scanning Documents with S1100i 320 ...