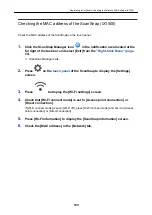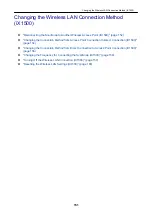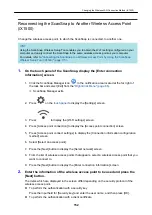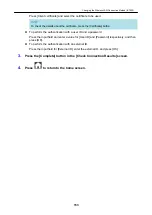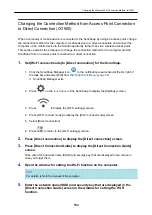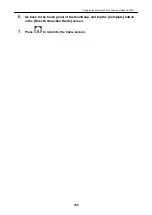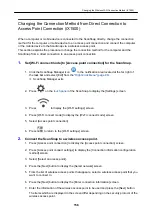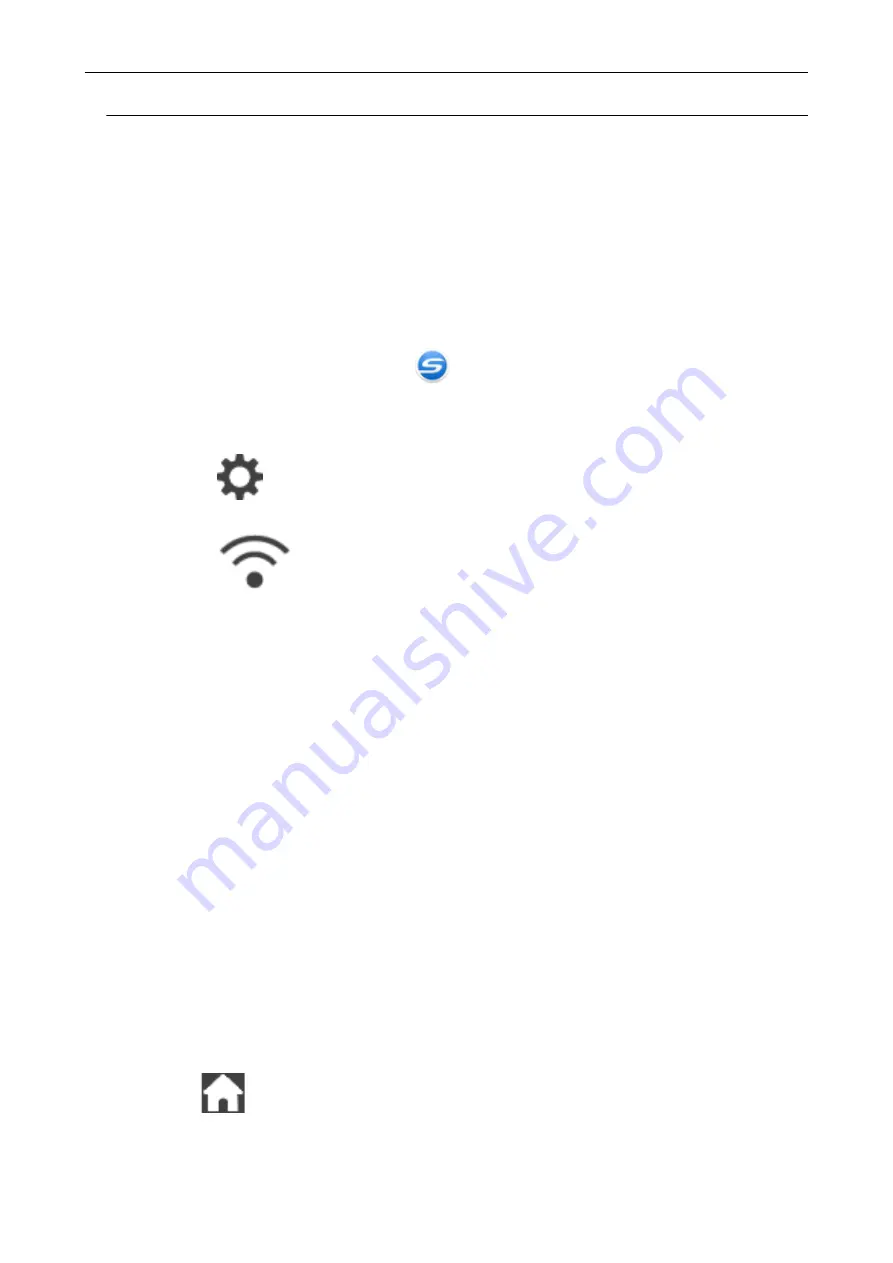
Authenticating a Wireless Access Point with a User ID and
Password (iX1500)
To connect the ScanSnap to a wireless access point, authenticate a connection to the wireless
access point by entering a user ID and password.
1.
On the touch panel of the ScanSnap, display the [Enter connection
information] screen.
1. Click the ScanSnap Manager icon
in the notification area located at the far right of
the task bar and select [Exit] from the
a
ScanSnap Manager exits.
2. Press
on the
to display the [Settings] screen.
3. Press
to display the [Wi-Fi settings] screen.
4. Press [Access point connection] to display the [Access point connection] screen.
5. Press [Access point connect settings] to display the [Connection information configuration
method] screen.
6. Select [Select an access point].
7. Press the [Next] button to display the [Select network] screen.
8. From the list of wireless access points that appears, select a wireless access point that you
want to connect to.
9. Press the [Next] button to display the [Enter connection information] screen.
2.
Press the input field for [User ID], enter the user ID, and press [OK].
3.
Press the input field for [Password], enter the password, and press [OK].
4.
Press the [Next] button.
5.
Press the [Complete] button in the [Check Connection Results] screen.
6.
Press
to return to the home screen.
Access Point Connect Settings (iX1500)
163
Summary of Contents for SV600
Page 1: ...P3PC 6912 01ENZ2 Basic Operation Guide Windows ...
Page 54: ...What You Can Do with the ScanSnap 54 ...
Page 66: ...What You Can Do with the ScanSnap 66 ...
Page 87: ...Example When SV600 and iX1500 are connected to a computer Right Click Menu 87 ...
Page 89: ...ScanSnap Setup Window 89 ...
Page 245: ...For details refer to the Advanced Operation Guide Scanning Documents with iX100 245 ...
Page 320: ...For details refer to the Advanced Operation Guide Scanning Documents with S1100i 320 ...