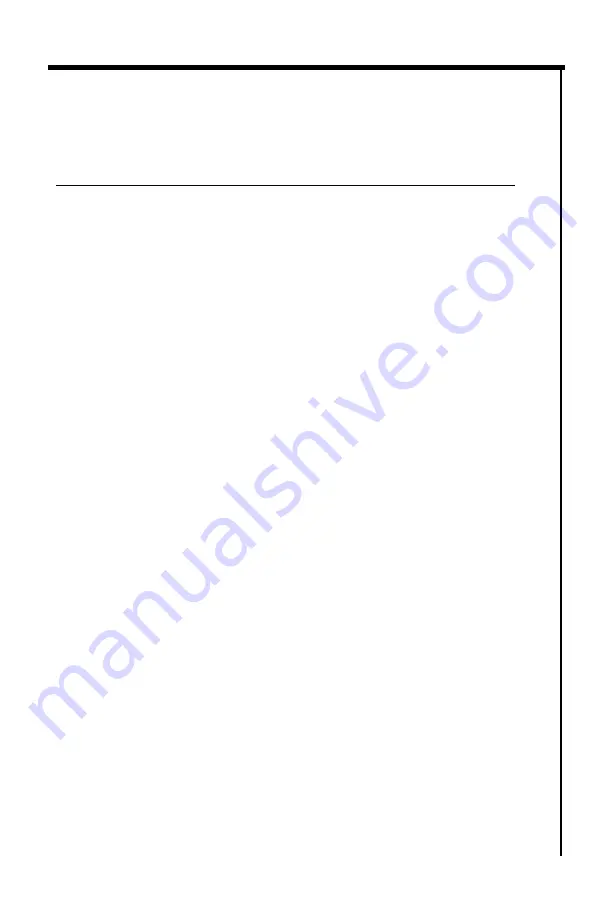
5
SUPER CONTROLLER FUNCTIONS:
Your thermal binocular comes with a unique Super Controller (6), which
allows for nearly instant image adjustment to the best possible brightness
and clarity without having to enter the menu settings. This feature is
extremely useful when atmospheric conditions change rapidly, especially
during high humidity and/or rapid temperature changes.
The super controller has the following sequence when short-pressed:
1. IMAGE GAIN (
GAIN
)
2. DISPLAY BRIGHTNESS (
BRGT
)
3. SENSITIVITY (
SENS
)
4. IMAGE DETAIL ENHANCEMENT (
IDE
)
To adjust the IMAGE GAIN
, rotate the Super Controller either
clockwise or counterclockwise while viewing the image
– you will see
word
GAIN
and either positive or negative number appear on the
bottom left corner of the image display. There are 10 negative and 10
positive Gain levels and a Zero level. Lowering the Image Gain will
allow for better facial and detail recognition. Increasing the Image
Gain will allow for better target detection and recognition of
surroundings, such as houses/buildings, trees and bushes and so on,
allowing you to better see the target surroundings and to better orient
in the terrain.
To adjust the Display Brightness level
short-press the
Super Controller once and letters
BRGT
will appear in the display
–
you can now rotate the same switch and Display Brightness will
change. There are 30 levels of display brightness. During nighttime
use, brightness level is optimal between 10 and 20, depending on the
ambient conditions. Keep in mind that higher brightness levels drain
the batteries faster.
To adjust the Thermal Sensitivity (
Sensor’s Brightness
Output)
short-press the GAIN switch twice and letters
SENS
will
appear in the display
– you can now rotate the same switch and
Sensitivity will change. There are 40 levels of sensitivity (min
sensitivity is 40 and max is 80)
To activate the Image Detail Enhancement (IDE)
short-
press the GAIN switch three times and letters
IDE
will appear in the
display
– you can now rotate the same switch and image details will be
enhanced. There are 7 levels of enhancement and a Zero level. Each
IDE level incrementally increases the level of the detail, similar to the
TV resolution upscaling, allowing user to greatly enhance the image
resolution and level of image detail. This feature is especially useful
during high humidity, where normally level of image detail is poor. It is
also useful when observing object at long distances and when utilizing
Zoom function.


































