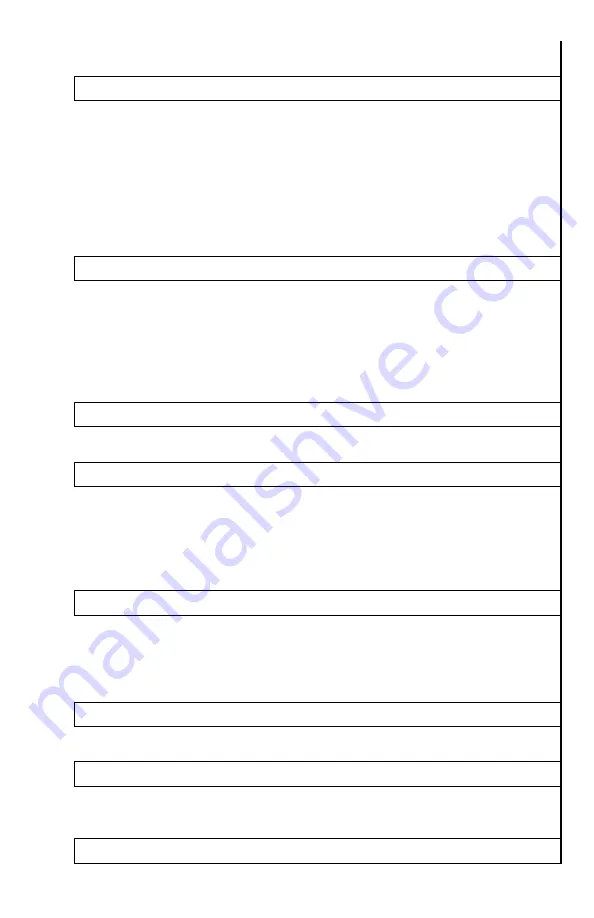
9
This setting allows user to select on screen display menu position.
3 settings are available: Up / Center / Down
19. OSD Transparency
This setting allows user to select the transparency of the On
Screen Display Menu, as well as reticle and status bar
transparency. 5 levels of transparency are available along with
Zero transparency. Each higher level of transparency makes menu
more transparent when activated. Higher levels of transparency
prevent developing burn marks, common with OLED displays,
when used over a long period of time. We recommend setting
transparency level on 3 or higher to maximize the longevity of the
OLED display.
20. Auto Power OFF, Minutes
This setting allows the monocular to automatically power down
after a certain time of inactivity. Default setting is OFF, meaning
the monocular will continue to work until manually shut down,
however you can choose an option when the unit will power down
by itself if you have not pressed any button between 10 minutes
and 60 minutes (in 10 minute increments). This feature is
automatically disabled when active video-recording is in process.
21. Language
This setting allows user to select menu language. 4 languages are
available: ENGLISH
– GERMAN – SPANISH - RUSSIAN
22. Date Set
This setting allows user to set the date, as it would appear on the
video recording stamp. The date appears in YYYY-MM-DD
sequence. Rotate the Super Controller to change the year, then
switch to month by short-pressing the Super Controller and repeat
the same for day. Once day is adjusted, short-pressing the
Controller returns to the main menu.
23. Time Set
This setting allows the user to set the time, as it would appear on
the video recording stamp. Switch between HH:MM:SS by short-
pressing the Super Controller and adjust the time by rotating the
Super Controller. Please note the time is displayed in military
units, so 1pm = 13:00, 6pm = 18:00, 11pm = 23:00 and so on.
24. Distance Unit
This function allows to switch Rangefinder distance reading
between Meters and Yards
25. Hardware Version
This selection displays the current software version and cannot be
edited. This information may become useful if customer support is
required.
26. Software Version



























