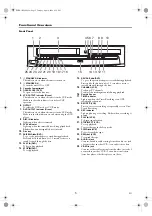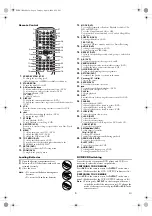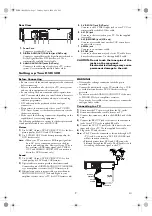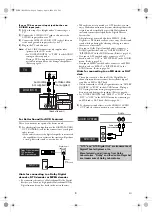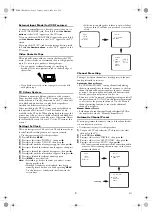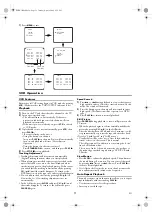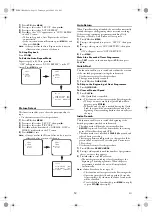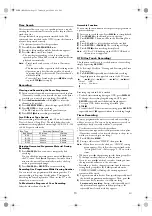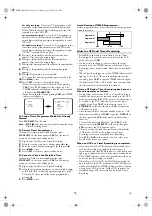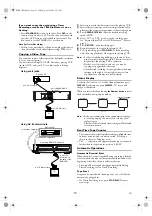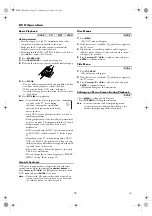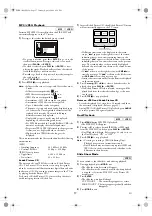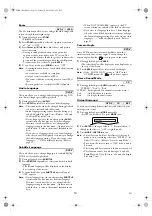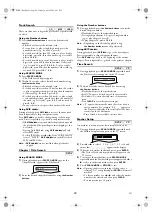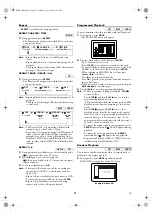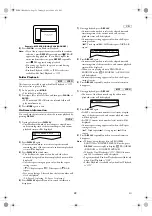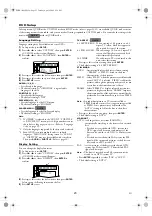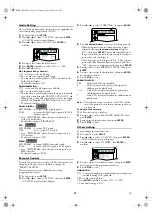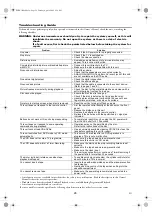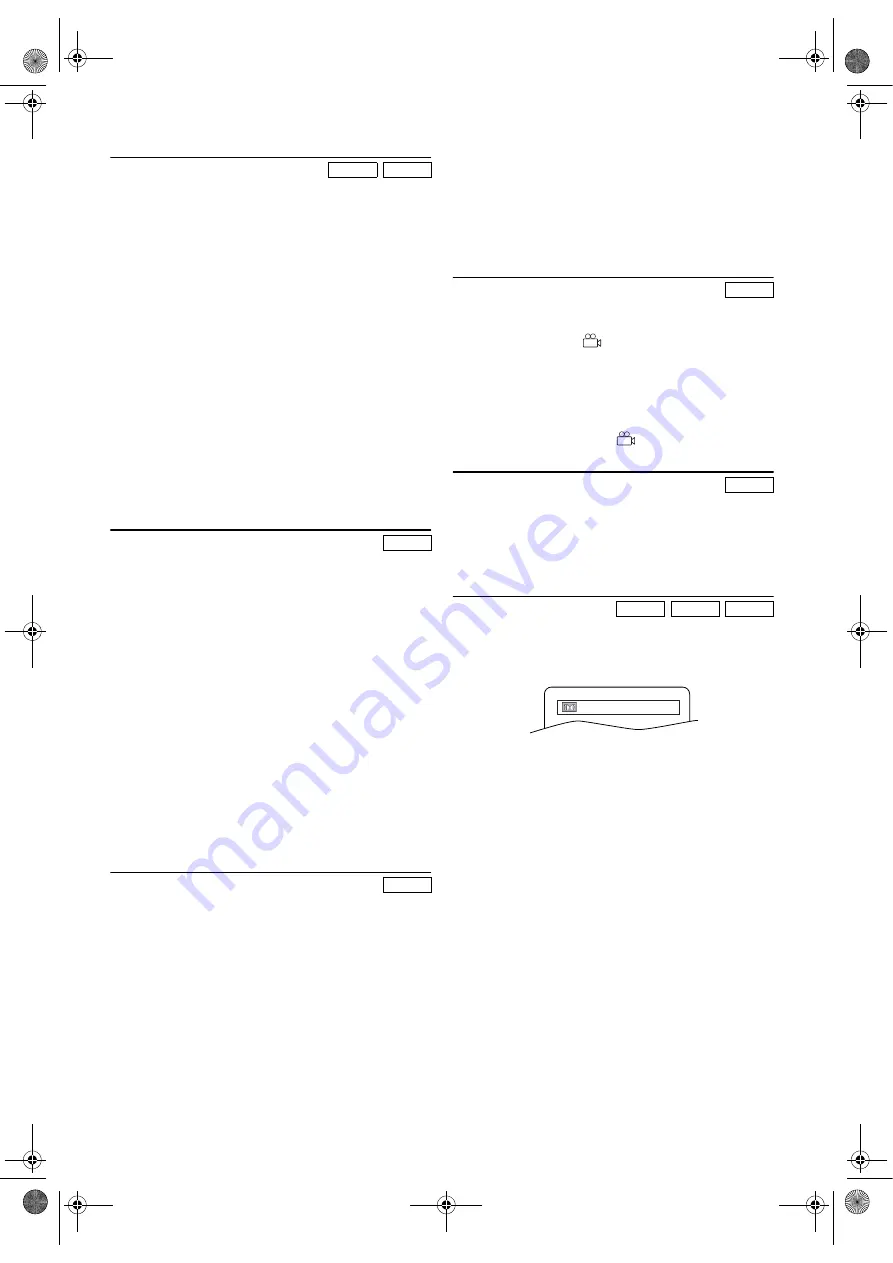
19
EN
Zoom
The Zoom function allows you to enlarge the video image and
to pan through the enlarged image.
1)
During playback, press
ZOOM
.
•Playback will continue.
2)
Press
ZOOM
repeatedly to select the required zoom factor:
“x2”, “x4” or “OFF”.
3)
Press
Cursor
K
/
L
/
s
/
B
to slide the zoomed picture
across the screen.
•During zoomed playback, the position guide box
appears at the bottom-right on the TV screen. The
position of the blue box inside the gray box indicates the
position of the zoomed image within the overall picture.
To remove the box or show it, press
ENTER
.
4)
To exit Zoom mode, press
ZOOM
to set to “OFF”.
Note: •
Zooming function does not work while the disc menu
is shown.
•
x4 zoom is not available on some discs.
•
Only x2 zoom is available on JPEG.
•
You cannot slide the zoomed picture on some JPEG
files.
•
Position guide is not available for JPEG playback.
Audio Language
This unit allows you to change audio languages during DVD
disc (if multi language available) playback.
1)
During playback, press
AUDIO
.
2)
Press
AUDIO
repeatedly to select your desired language.
Note: •
The sound mode cannot be changed during playback
of discs not recorded in double sound.
•
Audio language setting cannot be made during x1.3
and x0.8 Rapid Play with Voice. (Refer to “x1.3 and
x0.8 Rapid Play with Voice”.)
•
If your language is not shown after pressing
AUDIO
several times, the disc may not have that language.
However, some discs allow you to change audio
language setting in the disc menu. (Operation varies
with the disc, so refer to the manual included in the
disc.)
•
If you choose a language that has a 3-letter language
code, the code will be displayed every time you change
the Audio language setting. If you choose any other
languages, “---” will be displayed instead. (Refer to
page 25.)
Subtitle Language
This unit allows you to change languages for subtitle during
DVD disc (if available) playback.
1)
During playback, press
SUBTITLE
.
2)
Press
SUBTITLE
repeatedly to select your desired subtitle
language.
•The selected language will be displayed on the display
bar at the top of the screen.
3)
To turn off subtitles, press
SUBTITLE
repeatedly until
“OFF” appears.
Note: •
If your language is not shown after pressing
SUBTITLE
several times, the disc may not have that language.
However, some discs allow you to change subtitle
language setting in the disc menu. (Operation varies
with the disc, so refer to the manual included in the
disc.)
•
When “NOT AVAILABLE” appears on the TV
screen, it means no subtitle is recorded on the scene.
•
If you choose a language that has a 3-letter language
code, the code will be displayed every time you change
the Subtitle language setting. If you choose any other
languages, “---” will be displayed instead. (Refer to
page 25.)
Camera Angle
Some DVD discs contain scenes which have been shot
simultaneously from various angles. You can change the
camera angle when the (
) icon appears on the screen.
1)
During playback, press
ANGLE
.
•The selected angle will be displayed on the display bar at
the top of the screen.
2)
Press
ANGLE
repeatedly to select your desired angle.
Note: •
If the “ANGLE ICON” setting is “OFF” in the
OTHERS menu, the (
) icon will not appear.
Stereo Sound Mode
1)
During playback, press
AUDIO
repeatedly to select
“STEREO”, “L-ch” or “R-ch”.
STEREO : Both right and left channels are active (stereo).
L-ch :
Only
left
channel is active.
R-ch
: Only right channel is active.
Virtual Surround
You can enjoy stereophonic virtual surround effects on your
existing stereo system.
1)
During playback, press
MODE
repeatedly.
•For MP3 and Audio CDs, press
MODE
once.
2)
Press
ENTER
to change a value to “1” (Natural effect), “2”
(Emphasised effect) or “OFF” (original sound).
3)
Press
MODE
or
RETURN
to exit.
Note: •
Virtual Surround will not be effective if the sound
mode is set to something other than “STEREO” (for
Audio CDs only). (Refer to “Stereo Sound Mode”.)
•
Turn down the level or turn it “OFF” if the sound is
distorted.
•
The setting will be saved even if this unit is turned off.
•
This function cannot be used during x1.3 and x0.8
Rapid Play with Voice. (Refer to “x1.3 and x0.8 Rapid
Play with Voice”.)
DVD-V
JPEG
DVD-V
DVD-V
DVD-V
CD
DVD-V
CD
MP3
OFF
E8BK1BD(EN).fm Page 19 Tuesday, April 4, 2006 6:29 PM