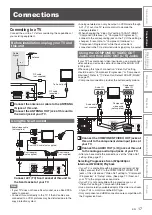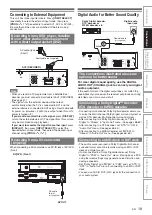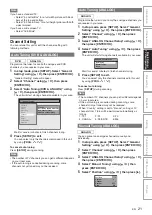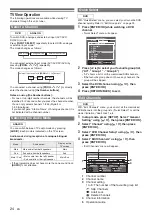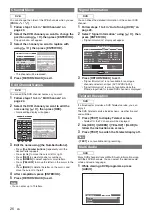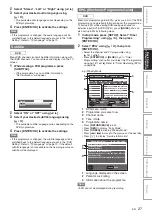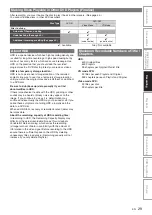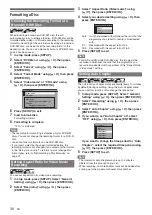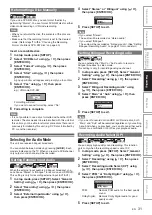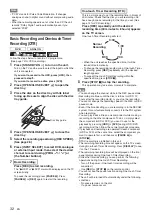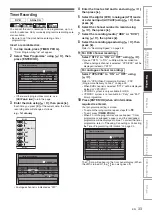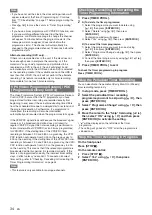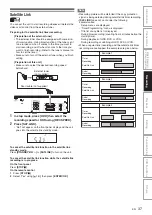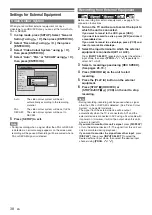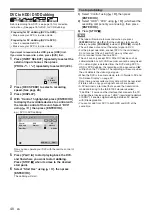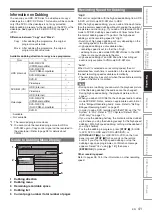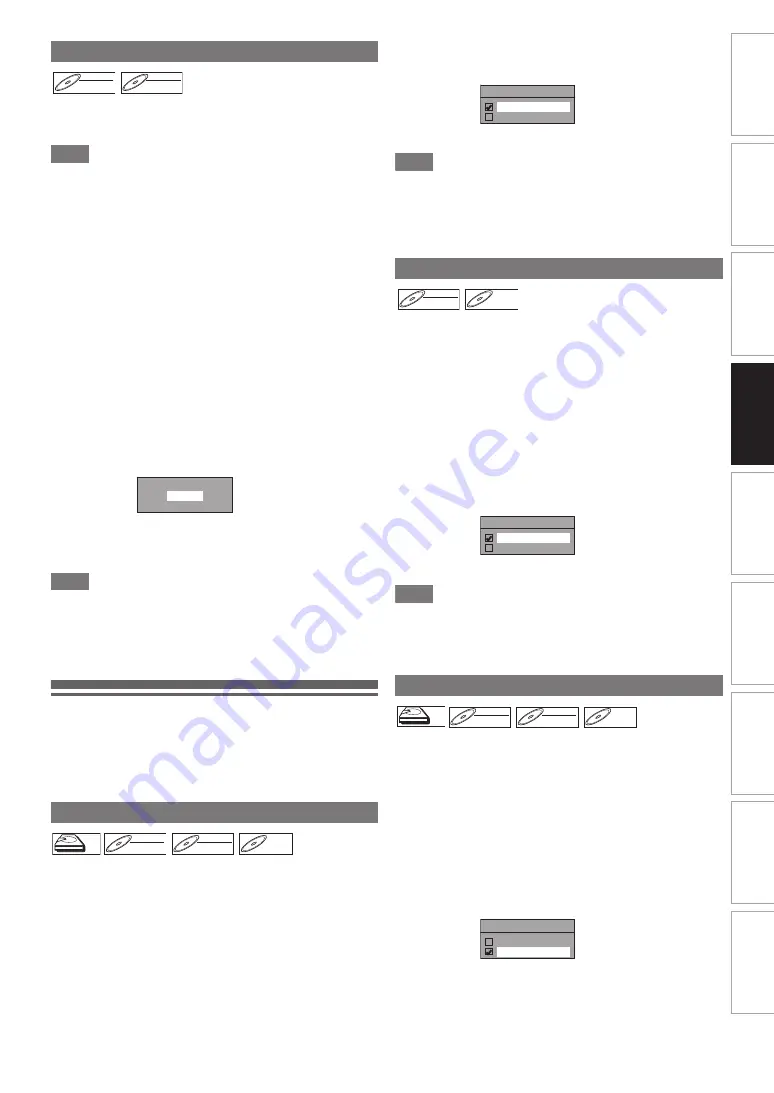
31
EN
In
tr
od
ucti
o
n
Con
nec
tio
n
s
Pl
a
y
b
a
c
k
Ed
iti
n
g
O
the
rs
Fu
nct
io
n
S
e
tu
p
Recor
ding
VCR Fun
cti
ons
Basi
c Se
tu
p /
TV
Vie
w
O
p
eration
If you use a DVD-RW disc, you can format the disc by
performing “Format”. You can format DVD-RW disc for either
video mode recording or VR mode recording.
Note
• When you reformat the disc, the contents of the disc are
erased.
• Make sure that the recording format is set to the desired
mode. (Refer steps
1
to
6
in “Choosing the Recording
Format of a Blank DVD-RW Disc” on page 30.)
Insert a recordable disc.
1
In stop mode, press [SETUP].
2
Select “DVD Menu” using [
K
\
L
], then press
[ENTER
\
OK].
3
Select “Format” using [
K
\
L
], then press
[ENTER
\
OK].
4
Select “Start” using [
K
\
L
], then press
[ENTER
\
OK].
A pop up window will appear and prompt you to confirm.
5
Select “Yes” using [
K
\
L
], then press
[ENTER
\
OK].
e.g.) VR mode DVD-RW
Formatting will start.
If you want to cancel formatting, select “No”.
6
Formatting is complete.
Note
• It is not possible to use a disc formatted with another DVD
recorder. The disc needs to be reformatted with this unit. But
this unit may not be able to reformat some discs that are not
previously formatted by this unit (e.g. DVD disc formatted by
PC or another recorder).
Selecting the Audio Mode
This unit can receive bilingual broadcasts.
You can switch between modes by pressing
[AUDIO]
. Each
mode is indicated on the TV. When you record a DVB channel,
only output sound channel will be recorded.
When the external input audio is a bilingual broadcast, you
can choose “Stereo” or “Bilingual” to record on an HDD/DVD.
This setting is only for recording external input (AV1/AV2).
1
In stop mode, press [SETUP]. Select “General
Setting” using [
K
\
L
], then press [ENTER
\
OK].
2
Select “Recording” using [
K
\
L
], then press
[ENTER
\
OK].
3
Select “External Input Audio” using [
K
\
L
],
then press [ENTER
\
OK].
4
Select “Stereo” or “Bilingual” using [
K
\
L
],
then press [ENTER
\
OK].
5
Press [SETUP] to exit.
Note
• If you select “Stereo”:
The audio will be recorded as “stereo audio”.
• If you select “Bilingual”:
The audio will be recorded as “bilingual audio”. (See “Setting
Bilingual Recording Audio” on page 31 for more detail.)
You can select either “Main” or “Sub” audio to record a
bilingual broadcast in video mode.
This setting is only for recording analogue channel.
1
In stop mode, press [SETUP]. Select “General
Setting” using [
K
\
L
], then press [ENTER
\
OK].
2
Select “Recording” using [
K
\
L
], then press
[ENTER
\
OK].
3
Select “Bilingual Recording Audio” using
[
K
\
L
], then press [ENTER
\
OK].
4
Select “Main” or “Sub” using [
K
\
L
], then
press [ENTER
\
OK].
5
Press [SETUP] to exit.
Note
• If you want to record onto an HDD or VR mode disc, both
“Main” and “Sub” will be recorded regardless of your setting
here. And when you play back, you can choose either audio
format or a combination of both as your playback audio.
You can enjoy high quality sound recording. This function
works only when the recording speed is set at XP.
1
In stop mode, press [SETUP]. Select “General
Setting” using [
K
\
L
], then press [ENTER
\
OK].
2
Select “Recording” using [
K
\
L
], then press
[ENTER
\
OK].
3
Select “Recording Audio Select (XP)” using
[
K
\
L
], then press [ENTER
\
OK].
4
Select “PCM” or “Dolby Digital” using [
K
\
L
],
then press [ENTER
\
OK].
5
Press [SETUP] to exit.
Reformatting a Disc Manually
Setting External Input Audio
DVD-RW
DVD-RW
DVD-RW
Video
DVD-RW
DVD-RW
DVD-RW
VR
Are you sure?
Yes
No
HDD
HDD
DVD-RW
DVD-RW
Video
DVD-RW
DVD-RW
DVD-RW
VR
DVD-R
DVD-R
DVD-R
Setting Bilingual Recording Audio
Recording Audio Select (XP)
PCM:
Records PCM audio for the best quality
sound.
Dolby Digital:
Records Dolby Digital audio for good
quality sound.
External Input Audio
Stereo
Bilingual
DVD-RW
DVD-RW
Video
DVD-R
DVD-R
Bilingual Recording Audio
Main
Sub
HDD
HDD
HDD
DVD-RW
DVD-RW
DVD-RW
Video
DVD-RW
DVD-RW
DVD-RW
VR
DVD-R
DVD-R
DVD-R
Recording Audio Select (XP)
PCM
Dolby Digital