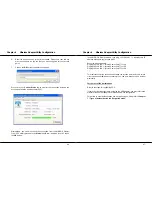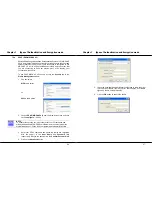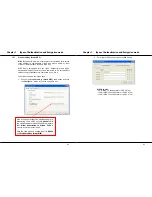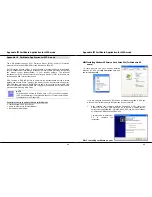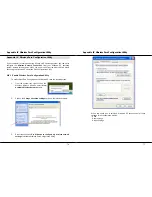Appendix III Certificate Application for WPA mode
70
server
If you are using Microsoft Certificates services,
1.
Click on the
Install this certificate
link in the window to start the
installation.
2.
Click on the
Yes
button on the pop up window to continue with the
installation.
3.
To add the certificate to the Root Store, click on the
Yes
button.
Appendix III Certificate Application for WPA mode
71
4.
The following window will appear showing that the certificate has been
successfully installed into your PC.
AIII.3 Applying for Client Certifications
If you have installed Microsoft SP2 or Microsoft XP SP1 with the 2 patch files
provided on the Product CD, you are now ready to apply for a certificate for your
wireless client.
At this stage, ensure that your wireless client has connectivity to the CA server.
You should disable your key encryption.
1.
Open
your
Internet
browser; enter e.g.
http://192.168.88.26/certsrv
where
192.168.88.26 is the server’s IP address.
2.
Next, you need to connect to your
server in order to get a
certification. Enter the
username
and
password
that are provided
by your system administrator.
3.
Once you get connected to your server, the following screen shot will
appear. Select the
Request a certificate
radio button and click on the
Next>
button. Follow the instructions shown on the screen.