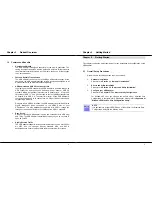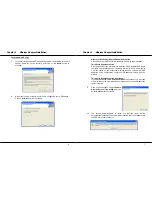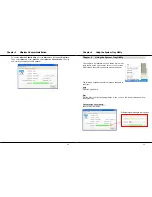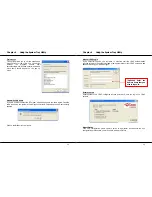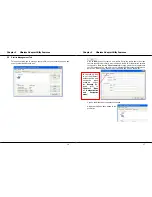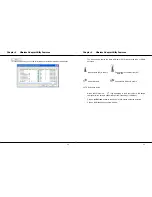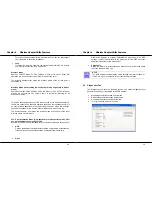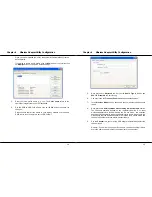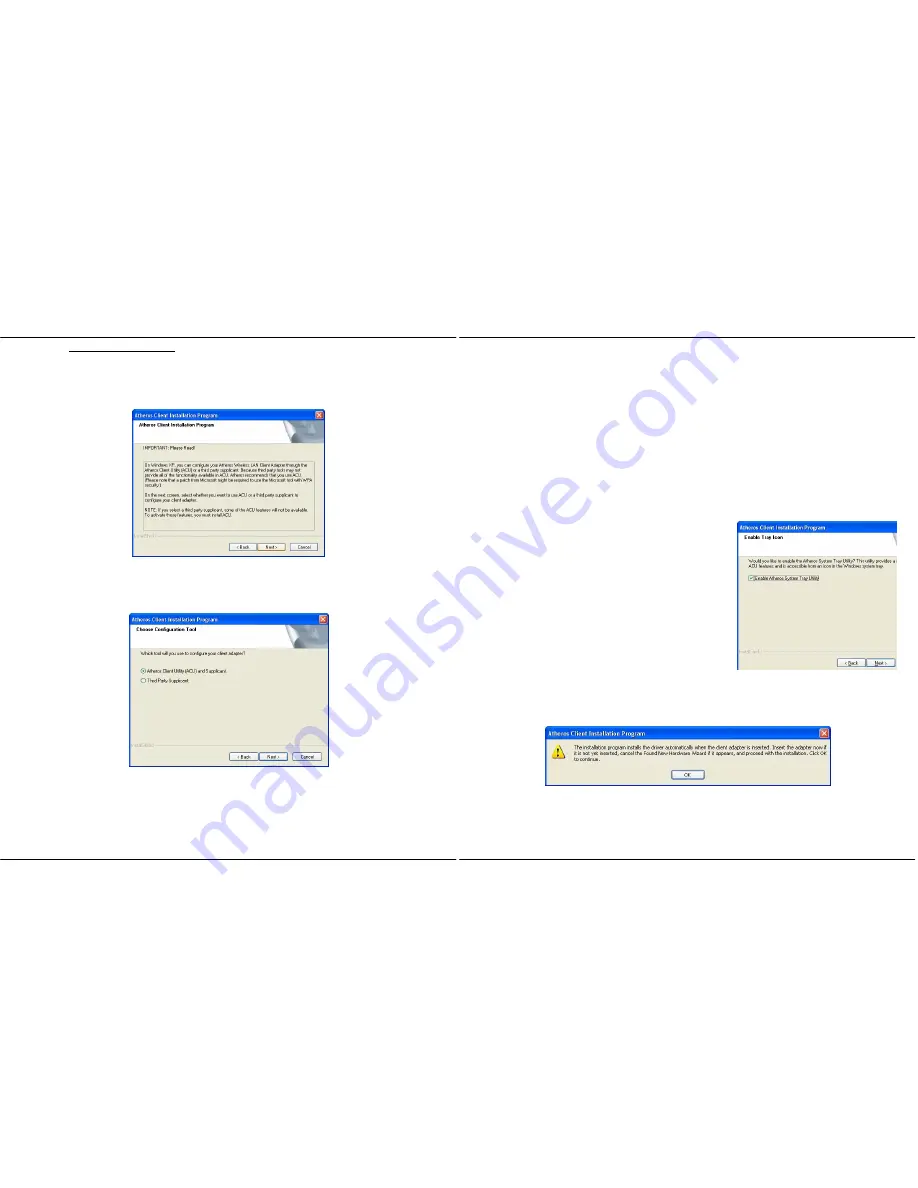
Chapter 3
Wireless Adapter Installation
6
For Windows XP users
7.
If you are using Windows XP as operating system, the following screen will
appear. Read the notice carefully and click on the
Next>
button to
proceed.
8.
Select your choice of tool to assist you in configuring your USB adapter.
Click on the
Next>
button to proceed.
Chapter 3
Wireless Adapter Installation
7
Atheros Client Utility (ACU) and Supplicant option
Select this option to install your USB adapter’s utility. (Recommended)
Third Party Supplicant option
Select this option if you decide to use Wireless Zero Configuration Utility to
configure your wireless device. Installing this tool will only allow you to
view the status of the connected wireless device/s through the USB
adapter’s utility; configuration using the USB adapter’s utility will not be
allowed.
Third Party Supplicant option (continued..)
If you have selected
Third Party Supplicant
configuration tool, a screen
similar to that on the right will appear, prompting you to enable/disable the
system tray icon.
9.
Click on the checkbox besides
Enable
Atheros System Tray Utility
and click
on the
Next>
button to proceed.
10.
The screen below appears to inform you that the driver will be
automatically installed if you have already inserted your client adapter into
the USB slot of your computer.