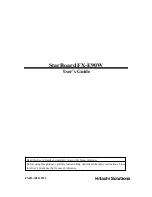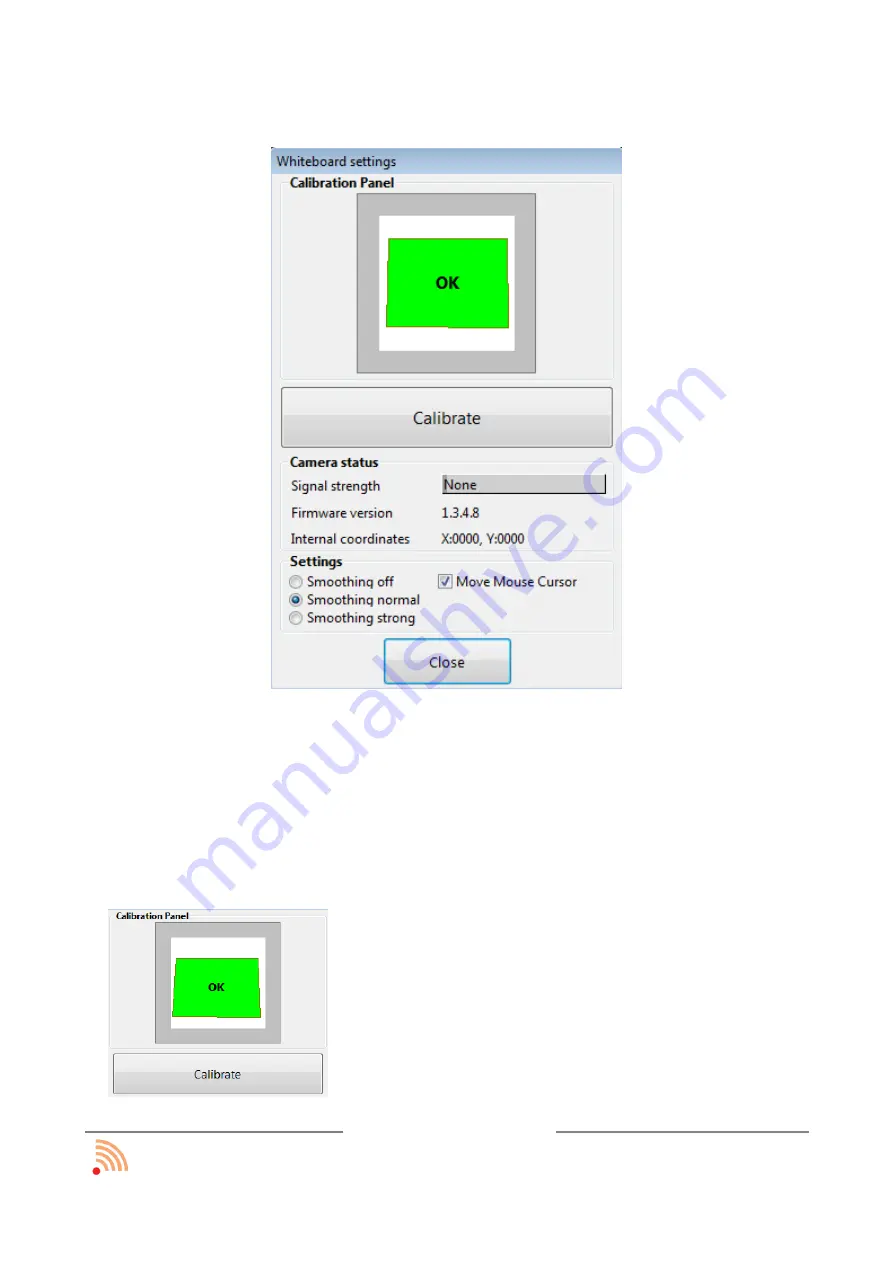
Calibration window will show up on the screen after selecting the
Camera
Settings
option.
The window
Camera Settings
is divided into 3 parts:
•
calibration panel,
•
camera status,
•
settings.
Calibration Panel
allows to calibrate the
interactive whiteboard. Press the
Calibrate
button
in order to start calibration. There will be 4
calibration points showing up on the screen. Using
the electronic pen, the user should click on every
point. The pen must be pointed precisely at the
funtronic sp. z o.o.
all rights reserved
page: 18 z 30