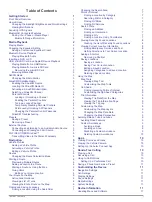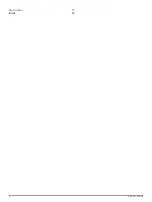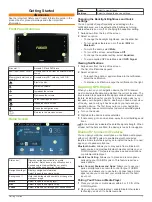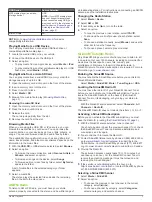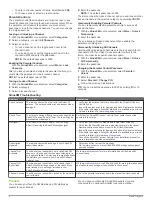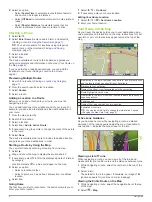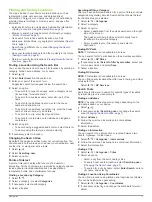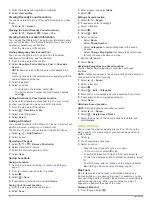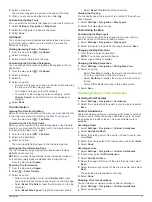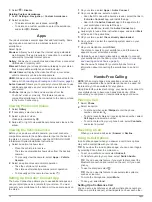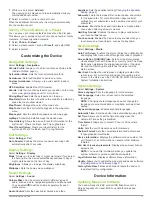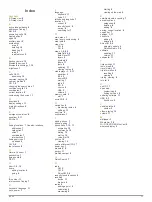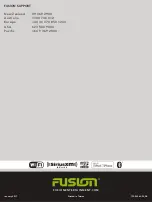Getting Started
WARNING
See the
Important Safety and Product Information
guide in the
product box for product warnings and other important
information.
Front Panel Overview
Disc slot
À
Accepts CD and DVD discs.
hdmi input (under cover)
Á
Accepts hdmi input from an external media
source.
Memory card slot (under
cover)
Â
Accepts microSD
™
cards up to 64 GB.
Ejects the disc.
Mutes the volume.
Increases the volume.
Decreases the volume.
Turns the screen on or off.
Opens the home screen.
Opens the navigation map.
Returns to the previous screen.
Home Screen
Status bar
À
Displays navigation instructions, media
information, status icons, and notification icons.
Swipe down to view notifications or quickly
change settings and backlight brightness.
Navigation widget
Á
Displays navigation information.
Select to open the navigation map.
Background
Â
Hold to add widgets and shortcuts or change the
wallpaper image.
Media
Select to open the media player.
Nav
Select to open the navigation map.
Phone
Select to place a call through your paired phone.
Apps
Select to view all apps.
Settings
Select to change the device settings.
Changing the Backlight Brightness and Quick
Settings
You can quickly change frequently used settings in the
notification area, such as adjusting the brightness, turning
wireless features on or off, or changing the equalizer setting.
1
Swipe down from the top of the screen.
2
Select an option:
• To change the backlight brightness, use the slider bar.
• To turn wireless features on or off, select
Wi-Fi
or
Bluetooth
.
• To mute the audio, select
Mute
.
• To turn off the screen, select
Screen Off
.
• To change the equalizer setting, select
Equalizer
.
• To view acquired GPS satellites, select
GPS Signal
.
Viewing Notifications
1
Swipe down from the top of the screen.
The list of notifications appears.
2
Select an option:
• To launch the action or app mentioned in the notification,
select the notification.
• To dismiss a notification, swipe the notification to the right.
Acquiring GPS Signals
When you turn on your navigation device, the GPS receiver
must collect satellite data and establish the current location. The
time required to acquire satellite signals varies based on several
factors, including how far you are from the location where you
last used your navigation device, whether you have a clear view
of the sky, and how long it has been since you last used your
navigation device. The first time you turn on your navigation
device, it may take several minutes to acquire satellite signals.
1
Turn on the device.
2
Wait while the device locates satellites.
3
If necessary, go to an open area, away from tall buildings and
trees.
in the status bar indicates the satellite signal strength. When
at least half the bars are filled, the device is ready for navigation.
Bluetooth
®
Connected Features
You can pair your phone, smartphone, or portable media player
with your FUSION
®
system to enable Bluetooth connected
features. Some features require you to install the Auto+ Connect
app on your paired smartphone.
Bluetooth Audio
: Allows you to play audio from a Bluetooth
audio source and provides Bluetooth media controls on your
FUSION system. This feature requires a paired smartphone
or portable media player.
Hands-Free Calling
: Allows you to place and receive phone
calls using your FUSION system. This feature requires a
paired phone.
Auto+ Connect Features and Apps
: Allows you to use your
paired smartphone as a remote control for your FUSION
system, and allows you to use Auto+ Connect apps. Some
apps require you to connect your smartphone to the hdmi
input port.
Pairing Your Phone or Media Player
1
Place your phone or media player within 3 m (10 ft.) of the
FUSION system.
2
On your phone or media player, enable Bluetooth wireless
technology, and set it to be discoverable.
Getting Started
1