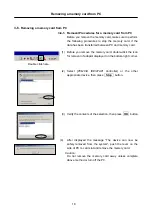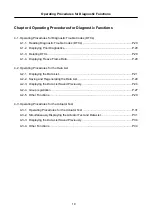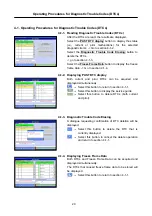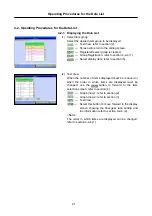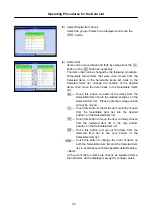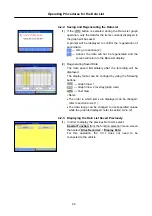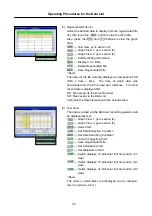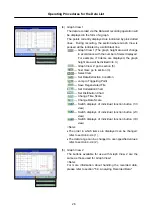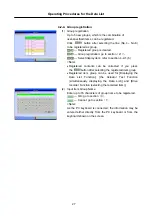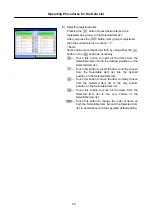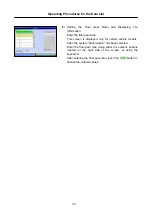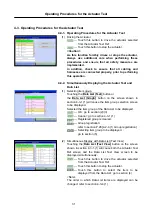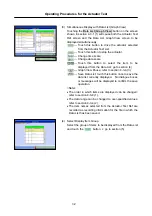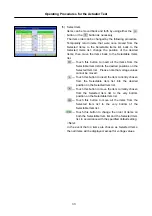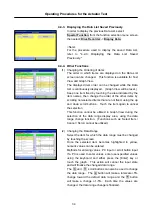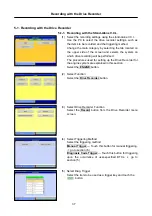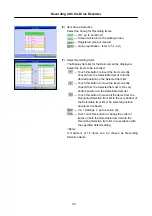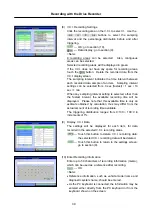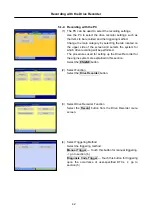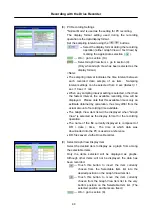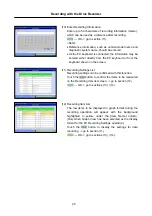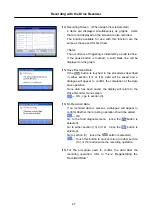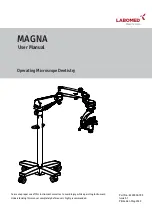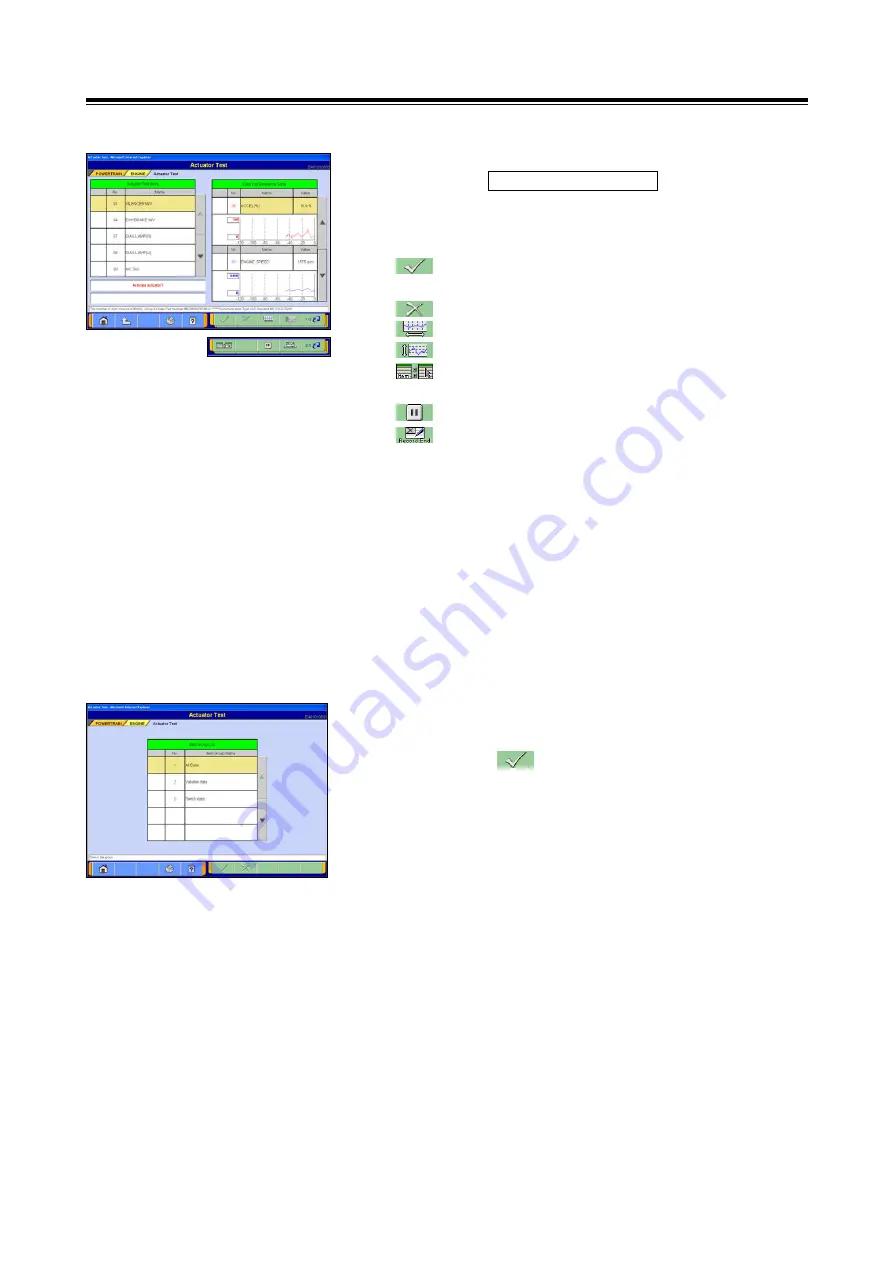
Operating Procedures for the Actuator Test
32
(3) Simultaneous Display with Data List (Graph View)
Touching the
Data List (Graph View)
button on the screen
shown in section 4-3-1.(1) will cause both the Actuator Test
Ref screen and the Data List Graph View screen to be
displayed simultaneously.
--- Touch this button to drive the actuator selected
from the Actuator Test List.
--- Touch this button to stop the actuator.
--- Change time scale
--- Change data scale
--- Touch this button to select the item to be
displayed from the Data List: go to section (4).
--- Graph View Pause: refer to section 4-3-4.(3).
--- Save Data List: touch this button once to save the
data list currently displayed. No dialogue boxes
or messages will be displayed to confirm the save
operation.
<Note>
•
The order in which items are displayed can be changed:
refer to section 4-3-4.(1).
•
The data range can be changed to user-specified values:
refer to section 4-3-4.(2).
•
The item names selected from the Actuator Test Ref are
recorded as recording information for the file in which the
Data List has been saved.
(4) Select Display Item Group
Select the group of items to be displayed from the Data List
and touch the button. -> go to section (5).