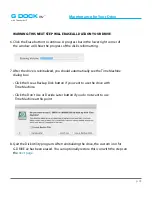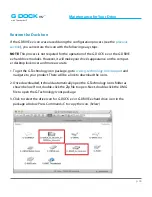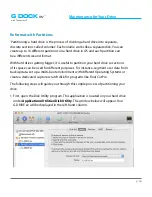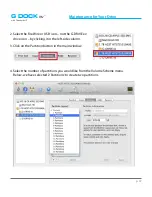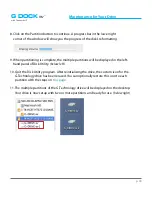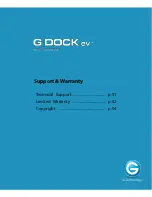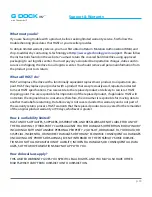p.42
Maintenance for Your Drive
G DOCK
™
ev
with Thunderbolt™
G DOCK
™
ev
with Thunderbolt™
4. Choose the Format option that you prefer.
• Mac OS Extended (Journaled): Use this format if you intend to use the drive for Time
Machine or to create a separate bootable installation of OS.
• Mac OS Extended: Use this format for best performance and media storage. To select,
click the Format pop-up and its option to Mac OS Extended.
5. Click the Erase button in the lower right corner of the window. A dialog box will appear
asking if you want to erase the G-DOCK ev partition.
format options
Summary of Contents for G DOCK ev
Page 3: ...G DOCK ev with Thunderbolt Safety General Use Safety Precautions p 4 Backup Your Data p 5 ...
Page 6: ...About Your Evolution Series Introduction p 7 What s in the Box p 8 System Requirements p 8 ...
Page 14: ...Overview of G DRIVE ev About G DRIVE ev Drives p 15 G DRIVE ev Activity Lights p 17 ...
Page 18: ...Getting Started Unpack and Setup p 19 Power On the System p 20 Disconnect the Dock p 22 ...
Page 50: ...Support Warranty Technical Support p 51 Limited Warranty p 52 Copyright p 54 ...