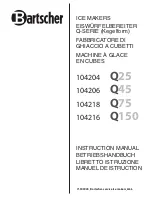17
4.
LED and Button Functions
4.1
LED Indicator
LED
指示燈
Event
Description
Status
lights
1
Status
lights
2
Beep
Thermal
transfer mode
ready
Blue(ONLINE) and Green(RIBBON) solid, and the device is
ready to use.
For the first time after opening the lid, the printer
automatically detects if a ribbon is used.
Direct
thermal mode
ready
Blue(ONLINE) solid, and the device is ready to use.
For the first time after opening the lid, the printer
automatically detects if a ribbon is used.
Open cover
When the cover is open, a beep sound will be made, and
Blue(ONLINE), Red (ERROR), and Green(RIBBON) will flash.
PAUSE
Press the PAUSE button. When the Blue(ONLINE) flash, the
printer will pause.
FEED
Press the FEED button to print as per demand, Blue(ONLINE)
will flash.