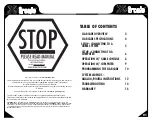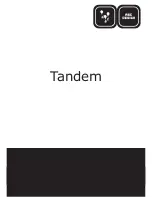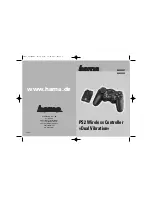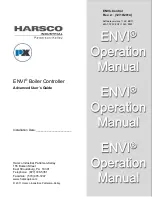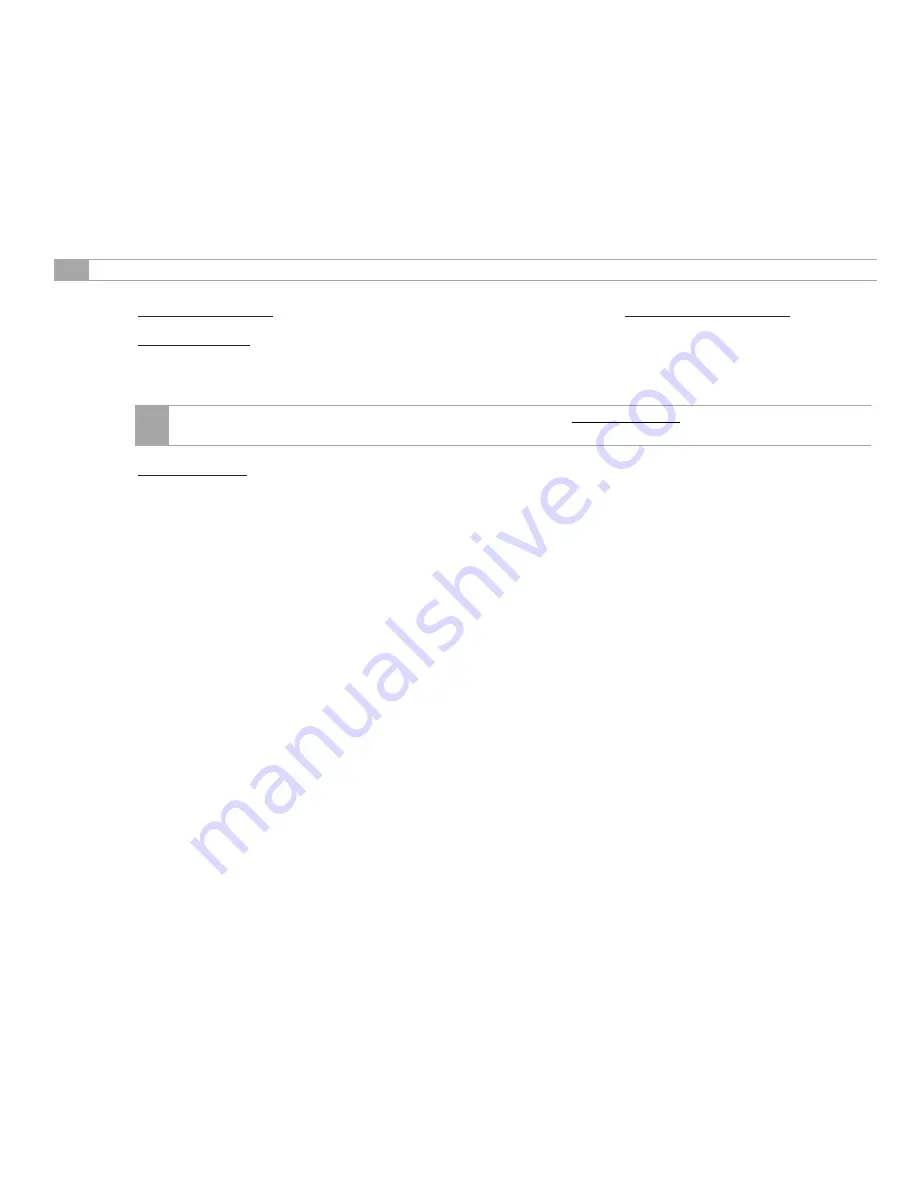
Page
2
of
5
System Galaxy Software Install QRS
This document outlines the things you must do to properly install System Galaxy software.
Verifying PC Prerequisites:
1)
Verify the PC reboots and operates with
no error messages
. IT Staff must resolve issues before you can proceed.
2)
Verify Microsoft Updates & Patches are installed/current
.
The IT Staff must resolve this before you can proceed
.
3)
You must have Administrator Rights to install System Galaxy software. Contact IT Staff for assistance.
4)
You must have the System Galaxy Order Information form.
Software Installation Steps
To open the
Galaxy Installer Splash Screen,
you must double-click the ‘
SGSetup
.hta’ file on the USB drive
.
1. Run
Step-1 Prerequisites
(
installs components needed for System Galaxy to operate
).
You must restart the PC.
2. Run
Step-2 Database
Installation:
a) Select
New Install > Option-1
to install SQL Server Express and attach the SG databases.
b) Accept
default database logins
for SA and gcs_client at this point.
IMPORTANT: Galaxy Installer runs a precheck and flags errors that must be corrected before
MS SQL Installer
runs.
Notice: it may flag an IIS error. IIS is not required to complete Step-2, but IIS is required for idProducer badging.
3. Run
Step-3 Software Installation
:
a) Select
Option-A
to perform the complete installation of the System Galaxy software and GCS services.
b) Select the
SQL Instance
for the PC/server where the database is installed (
i.e.
[server_name]\GCSSQLEXPRESS
).
c)
Accept the default database and operator logins
at this point.
4. Double-click the
System Galaxy startup icon
(on the desktop) to launch System Galaxy the first time.
a) Select
customer Product Level
– found on the System Galaxy Order Information form.
b) Create a
Master Operator login name and password
, then confirm the password.
c) Now
sign-in to System Galaxy
software using the login and password you just created.
5. Open the
Registration Wizard
(
from the menu, select
Configure > Options > Registration > Wizard
)
6. Perform the
System Online Registration
- using System Galaxy Order Information form:
a) Enter the
Customer and Dealer information
into the System Registration screen.
b) Enter the
Software License Key
– a green checkmark (
) appears if your key is valid.
c) Click the [
Register via Internet
] button to begin the online registration.
d) In the pop-up window, you must
enter customer name, address, and contact
information.
(Note: Address line-2 cannot be ‘empty’. Enter a space (spacebar) if you do not have two address lines.)
e) Click [
Register via Internet Now
] to finish the registration –
all options are automatically configured
.
f) Click [
Next
] to advance to the Workstation Registration –
the Software License Key should prefill
.
g) Enter the
Product Key
and
configure workstation
settings.
h) Click the [
Register via Internet
] button to register the workstation settings.
i) Click
FINISH
to save the registration.
7.
Close and restart System Galaxy
software to initialize these settings.
8.
Sign-in
using your master operator login. The system should be ready for programming (i.e. clusters, controllers,
boards, readers, inputs/outputs, schedules, access privileges, etc.).
9. You can begin hardware installation if you have not already done so.